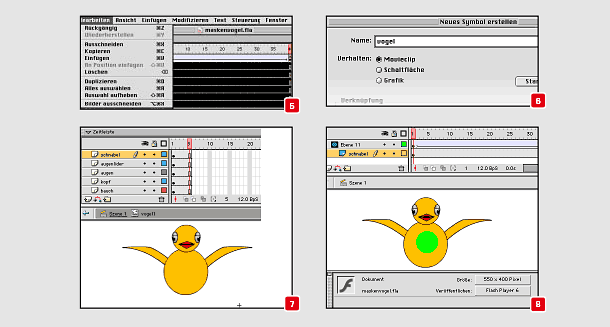Ebenen werden benutzt, um Dokumente zu strukturieren, das Ebenenprinzip entspricht dem Modell übereinanderliegender durchsichtiger Folien, auf denen Objekte platziert werden können.
In Flash werden Ebenen ähnlich dem Prinzip von Illustrations- oder Bildbearbeitungsprogrammen behandelt: Ebenen können angelegt, gelöscht, ein- und ausgeblendet sowie gesperrt werden. Außerdem kann die Reihenfolge der Ebenen jederzeit geändert werden, Objekte können von einer auf eine andere Ebene verlagert werden und durch Doppelklick auf den Ebenen-Titel können Ebenen eigene Namen zugeteilt werden. Die Ebenenpalette ist in die Zeitleiste integriert und verfügt über keine eigene Palette.
In Flash spielt der Umgang mit den Ebenen eine ganz besondere Rolle, denn diese können per ActionScript angesteuert werden und ein Bewegungs-Tween kann stets mit nur einem einzelnen Symbol oder eine Gruppe ausgeführt werden. Sollen mehrere Symbole gleichzeitig animiert werden, müssen sich diese auf verschiedenen Ebenen befinden - die Strukturierung eines Flash-Films mit Ebenen ist also unumgänglich.
Jede Zeitleiste verfügt über eine eigene Ebenenübersicht, die Ebenen beugen sich in der Hierarchie den Zeitleisten. Jeder Ebene hat also ihr Zuhause in genau der Zeitleiste, in der sie angelegt wurde. Über die Symbole der Standard-Darstellung können per Mausklick diverse Ebenen-Funktionen ausgeführt werden. Dazu gehören das Anlegen oder Löschen von Ebenen, das Ein- und Ausblenden sowie die Darstellung von Ebenen-Inhalten als Kontur.
Zusätzlich zu bekannten Ebenenfunktionen bietet Flash die Möglichkeit, Funktionsebenen anzulegen, die dazu benutzt werden können, Objekte auf vorgegebenen Pfaden zu animieren oder Blendeneffekte herzustellen. Insgesamt stehen drei Typen von Ebenen zu Verfügung:
1. Standard-Ebene (Normal)
2. Pfadebene (Führungsebene)
3. Maskenebene (Maske)
Der gewünschte Ebenentyp kann im Falle der Pfadebene bereits bei dem Anlegen der neuen Ebene angesteuert, aber auch im Nachhinein durch Doppelklick auf den Ebenennamen eingestellt werden.
In Flash werden Ebenen ähnlich dem Prinzip von Illustrations- oder Bildbearbeitungsprogrammen behandelt: Ebenen können angelegt, gelöscht, ein- und ausgeblendet sowie gesperrt werden. Außerdem kann die Reihenfolge der Ebenen jederzeit geändert werden, Objekte können von einer auf eine andere Ebene verlagert werden und durch Doppelklick auf den Ebenen-Titel können Ebenen eigene Namen zugeteilt werden. Die Ebenenpalette ist in die Zeitleiste integriert und verfügt über keine eigene Palette.
In Flash spielt der Umgang mit den Ebenen eine ganz besondere Rolle, denn diese können per ActionScript angesteuert werden und ein Bewegungs-Tween kann stets mit nur einem einzelnen Symbol oder eine Gruppe ausgeführt werden. Sollen mehrere Symbole gleichzeitig animiert werden, müssen sich diese auf verschiedenen Ebenen befinden - die Strukturierung eines Flash-Films mit Ebenen ist also unumgänglich.
Jede Zeitleiste verfügt über eine eigene Ebenenübersicht, die Ebenen beugen sich in der Hierarchie den Zeitleisten. Jeder Ebene hat also ihr Zuhause in genau der Zeitleiste, in der sie angelegt wurde. Über die Symbole der Standard-Darstellung können per Mausklick diverse Ebenen-Funktionen ausgeführt werden. Dazu gehören das Anlegen oder Löschen von Ebenen, das Ein- und Ausblenden sowie die Darstellung von Ebenen-Inhalten als Kontur.
Zusätzlich zu bekannten Ebenenfunktionen bietet Flash die Möglichkeit, Funktionsebenen anzulegen, die dazu benutzt werden können, Objekte auf vorgegebenen Pfaden zu animieren oder Blendeneffekte herzustellen. Insgesamt stehen drei Typen von Ebenen zu Verfügung:
1. Standard-Ebene (Normal)
2. Pfadebene (Führungsebene)
3. Maskenebene (Maske)
Der gewünschte Ebenentyp kann im Falle der Pfadebene bereits bei dem Anlegen der neuen Ebene angesteuert, aber auch im Nachhinein durch Doppelklick auf den Ebenennamen eingestellt werden.
Führungsebenen
Ein Klick auf das blaue Symbol Führungsebene sorgt dafür, dass eine spezielle Ebene angelegt wird, die dafür sorgt, dass die Bewegung eines animierten Objekts in der darunterliegenden Ebene einer vorgegebenen Richtung folgt. In einer Führungsebene kann z.B. ein geschwungener Pfad angelegt werden, der die Objekt- Bewegung der zugeordneten Ebene bei einem Bewegungs- Tweening führt. Eine Pfadebene gehört stets zu der darunter liegenden, jeder ?normalen" Ebene kann nur eine Pfadebene zugeordnet werden, aber jeder Pfadebene können mehrere darunter liegende Ebenen zugeordnet werden. Zur Zuordnung werden die Ebeneneigenschaften durch Klick auf das Ebenen-Symbol der betroffenen Ebene eingeblendet der die Eigenschaft der ?normalen" Ebenen auf ?Ausgerichtet" eingestellt. In der Ebenenpalette werden so behandelte Ebenen eingerückt und mit einem eigenen Symbol gekennzeichnet. Es entstehen Gruppierungen, die allerdings jederzeit wieder gelöst werden können, indem die Ebeneneigenschaften erneut geändert werden.
Pfadebenen dienen ausschließlich der Richtungsführung von Objekten innerhalb von Bewegungs-Tweenings. Ob das richtungsgebende Objekt auf der Pfadebene ein offener oder geschlossener Pfad ist, interessiert dabei überhaupt nicht. Die Inhalte einer Pfadebene werden grundsätzlich im exportierten SWF nicht angezeigt und sind nur im Flash-Film sichtbar.
Pfadebenen dienen ausschließlich der Richtungsführung von Objekten innerhalb von Bewegungs-Tweenings. Ob das richtungsgebende Objekt auf der Pfadebene ein offener oder geschlossener Pfad ist, interessiert dabei überhaupt nicht. Die Inhalte einer Pfadebene werden grundsätzlich im exportierten SWF nicht angezeigt und sind nur im Flash-Film sichtbar.
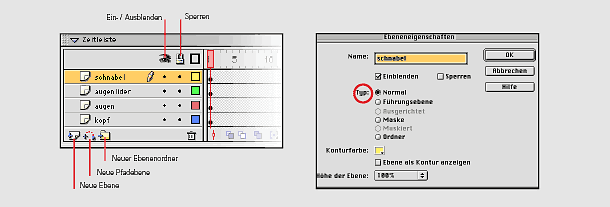
Zwei Kugeln sollen über einen geschwungenen Pfad geführt werden, sie bewegen sich in entgegengesetzter Richtung und können vom Benutzer gestoppt werden. Im ersten Schritt wird eine Kugel generiert, die mit einem Farbverlauf gefüllt wird, wobei die Füllung transformiert wurde, um den Lichtpunkt oben rechts anzulegen. Die Kugel muß als Symbol vorliegen, da sie mehrfach in der Animation verwendet wird [1]. Es ist sinnvoll, einem Symbol den entsprechenden Namen zuzuteilen, damit es später in der Bibliothek schnell gefunden werden kann.
Das Symbol "Kugel" wird dann in dem ersten Schlüsselbild der ersten Szene positioniert, die Platzierung auf der Bühne markiert den Startpunkt der Kugel innerhalb der Animation. Ziel ist die Bewegung der Kugel über die gesamte Bühnenbreite, die allerdings nicht linear, sondern in Kurven erfolgen soll.
Dafür ist die Generierung einer Pfadebene erforderlich, in der ein Führungspfad angelegt wird, der die Bewegung der Kugel steuert [2]. Im nachfolgenden Arbeitsschritt wurde eine Pfadebene angelegt (Klick auf das violette Symbol) und in diese Pfadebene wurde mit dem Freihandstift ein Führungspfad gezeichnet. Damit das Objekt der normalen Ebene dem Pfad folgt, müssen folgende Voraussetzungen erfüllt sein:
· Das Objekt benötigt einen Anfangs- und Endpunkt innerhalb der vorgesehenen Animation.
· Dem Objekt muß eine Bewegungs-Tweening zugeteilt werden.
· Der Mittelpunkt der Anfangs- und Endposition des Objekts müssen auf dem Führungspfad liegen. Im Beispiel wurde der normalen Ebene ein zweites Schlüsselbild im 40. Bild zugefügt und die Kugel im zweiten Schlüsselbild am rechten Ende des Pfades platziert. In der Pfadebene wurde nach dem Schlüsselbild im ersten Frame ein Bild eingefügt und bis in das 40. Bild ausgedehnt (Bild mit gedrückt gehaltener Befehlstaste ziehen). Dies bewirkt, dass der Pfad in jedem Zwischenbild der Animation vorhanden ist [2]. In den Bildeinstellungen des 1. Schlüsselbildes der Kugel wird dann das Bewegungs-Tweening eingestellt und die Optionen "An Pfad ausrichten", "Synchronisieren" und "Ausrichten" aktiviert. Die Option "An Pfad ausrichten" bewirkt, dass sich das Objekt an dem Pfad entlang bewegt, "Synchronisieren" dreht das Objekt analog zum Verlauf des Pfades und "Ausrichten" sorgt für die Mittelpunkt-Verlagerung des Objekte auf den Pfad. Die Prüfung der Animation kann durch Bewegung des Einzelbild-Anzeigers oder durch Testen des Films erfolgen. Im Beispiel sollte weiterhin eine Kollision von zwei Kugeln generiert werden, es wird also eine zweite Kugel benötigt, deren Bewegung entgegensetz der ersten verläuft. Um dies zu erreichen, wurde oberhalb der Kugel- Ebene eine zweite normale Ebene eingefügt, in der das Symbol Kugel im ersten Schlüsselbild auf der Endposition des Pfades platziert wurde. Auch für diese Ebene wurde im 40. Bild ein zweites Schlüsselbild eingefügt und die Position der Kugeln am Anfang des Pfades festgelegt. Damit auch die zweite Kugel animiert wird, muß im ersten Schlüsselbild der neuen Ebene ein Bewegungs- Tweening eingerichtet werden, die Einstellungen entsprechend denen der ersten Kugel.
Beide Objekt-Ebenen werden dann über die gleiche Pfadebene gesteuert, die Führung erfolgt also über den Pfad, obwohl die Bewegungs-Richtungen entgegengesetzt verlaufen. In der Animation entsteht so der Effekt, als würden die Kugeln aneinanderstoßen und sich anschließend wieder voneinander entfernen, obwohl sie sich eigentlich kreuzen und über einen gemeinsamen Schnittpunkt in Pfadrichtung bewegen [3]. Um den Effekt des Aufpralls zu verstärken, wurde die Geschwindigkeit der Animation variiert. Über die Funktion "Abbremsen" kann im Eigenschafteninspektor die Bewegung eines Objektes zum Anfang oder zum Ende abgebremst werden. Im Beispiel wurde diese am Anfang abgebremst, so dass sich die Bewegung nach dem Aufprall beschleunigt.
Das Symbol "Kugel" wird dann in dem ersten Schlüsselbild der ersten Szene positioniert, die Platzierung auf der Bühne markiert den Startpunkt der Kugel innerhalb der Animation. Ziel ist die Bewegung der Kugel über die gesamte Bühnenbreite, die allerdings nicht linear, sondern in Kurven erfolgen soll.
Dafür ist die Generierung einer Pfadebene erforderlich, in der ein Führungspfad angelegt wird, der die Bewegung der Kugel steuert [2]. Im nachfolgenden Arbeitsschritt wurde eine Pfadebene angelegt (Klick auf das violette Symbol) und in diese Pfadebene wurde mit dem Freihandstift ein Führungspfad gezeichnet. Damit das Objekt der normalen Ebene dem Pfad folgt, müssen folgende Voraussetzungen erfüllt sein:
· Das Objekt benötigt einen Anfangs- und Endpunkt innerhalb der vorgesehenen Animation.
· Dem Objekt muß eine Bewegungs-Tweening zugeteilt werden.
· Der Mittelpunkt der Anfangs- und Endposition des Objekts müssen auf dem Führungspfad liegen. Im Beispiel wurde der normalen Ebene ein zweites Schlüsselbild im 40. Bild zugefügt und die Kugel im zweiten Schlüsselbild am rechten Ende des Pfades platziert. In der Pfadebene wurde nach dem Schlüsselbild im ersten Frame ein Bild eingefügt und bis in das 40. Bild ausgedehnt (Bild mit gedrückt gehaltener Befehlstaste ziehen). Dies bewirkt, dass der Pfad in jedem Zwischenbild der Animation vorhanden ist [2]. In den Bildeinstellungen des 1. Schlüsselbildes der Kugel wird dann das Bewegungs-Tweening eingestellt und die Optionen "An Pfad ausrichten", "Synchronisieren" und "Ausrichten" aktiviert. Die Option "An Pfad ausrichten" bewirkt, dass sich das Objekt an dem Pfad entlang bewegt, "Synchronisieren" dreht das Objekt analog zum Verlauf des Pfades und "Ausrichten" sorgt für die Mittelpunkt-Verlagerung des Objekte auf den Pfad. Die Prüfung der Animation kann durch Bewegung des Einzelbild-Anzeigers oder durch Testen des Films erfolgen. Im Beispiel sollte weiterhin eine Kollision von zwei Kugeln generiert werden, es wird also eine zweite Kugel benötigt, deren Bewegung entgegensetz der ersten verläuft. Um dies zu erreichen, wurde oberhalb der Kugel- Ebene eine zweite normale Ebene eingefügt, in der das Symbol Kugel im ersten Schlüsselbild auf der Endposition des Pfades platziert wurde. Auch für diese Ebene wurde im 40. Bild ein zweites Schlüsselbild eingefügt und die Position der Kugeln am Anfang des Pfades festgelegt. Damit auch die zweite Kugel animiert wird, muß im ersten Schlüsselbild der neuen Ebene ein Bewegungs- Tweening eingerichtet werden, die Einstellungen entsprechend denen der ersten Kugel.
Beide Objekt-Ebenen werden dann über die gleiche Pfadebene gesteuert, die Führung erfolgt also über den Pfad, obwohl die Bewegungs-Richtungen entgegengesetzt verlaufen. In der Animation entsteht so der Effekt, als würden die Kugeln aneinanderstoßen und sich anschließend wieder voneinander entfernen, obwohl sie sich eigentlich kreuzen und über einen gemeinsamen Schnittpunkt in Pfadrichtung bewegen [3]. Um den Effekt des Aufpralls zu verstärken, wurde die Geschwindigkeit der Animation variiert. Über die Funktion "Abbremsen" kann im Eigenschafteninspektor die Bewegung eines Objektes zum Anfang oder zum Ende abgebremst werden. Im Beispiel wurde diese am Anfang abgebremst, so dass sich die Bewegung nach dem Aufprall beschleunigt.
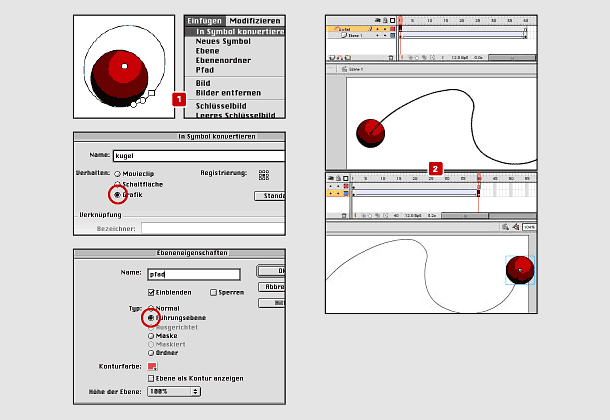
Maskenebenen
In Maskenebenen können Bildbereiche sichtbar oder unsichtbar gemacht werden - überall dort, wo sich eine Fläche oder Kontur befindet, ist der Inhalt der darunter liegenden Ebene/Ebenen sichtbar. Eine Maskenebene bezieht sich zunächst immer die unmittelbar darunterliegende Ebene (wie auch Führungsebenen) und ist nur auf der Bühne im Flashfilm zu sehen, nicht aber im exportierten SWF. Als Maske können beliebige Formen oder Text verwendet werden, allerdings muß eine Maskierungsform für Blendeneffekte in ein Symbol umgewandelt werden, da dieser über ein normales Bewegungs- Tween generiert wird und das funktioniert ja nur mit Symbolen oder Gruppen.
Die Umwandlung einer Ebene in eine Ebenenmaske erfolgt in der Ebeneneigenschaften. Durch Klick auf die Option "Maske" werden die Objekte, die in dieser Ebene positioniert werden, automatisch als Maske behandelt. Der darunter liegenden Ebene muß in den Ebeneneigenschaften zusätzlich die Option "Maskiert" zugewiesen werden, damit die Maskenebene auf die maskierte Ebene angewendet wird. Maskierte und Maskenebenen werden mit einem eigenen Symbol in der Ebenenübersicht gekennzeichnet.
Die Umwandlung einer Ebene in eine Ebenenmaske erfolgt in der Ebeneneigenschaften. Durch Klick auf die Option "Maske" werden die Objekte, die in dieser Ebene positioniert werden, automatisch als Maske behandelt. Der darunter liegenden Ebene muß in den Ebeneneigenschaften zusätzlich die Option "Maskiert" zugewiesen werden, damit die Maskenebene auf die maskierte Ebene angewendet wird. Maskierte und Maskenebenen werden mit einem eigenen Symbol in der Ebenenübersicht gekennzeichnet.
Beispiel
Im Beispiel wurde mit der Vogel-Animation weiter gearbeitet und diese mit Hilfe einer Maskierung eingeblendet. Im ersten Schritt wurde eine neue Maskenebene und alle darunter liegenden Ebenen in den Ebeneneigenschaften auf die Funktion ?maskiert" eingestellt. Auf der Maskenebene wurde ein Kreis positioniert, der zuvor als Grafik-Symbol angelegt wurde. Im ersten Schlüsselbild der Maskenebene wurde der Kreis verkleinert (transformiert), und etwa in der Mitte des Symbols platziert. Anschließend wurde ein zweites Schlüsselbild im 40. Frame der Animation eingefügt und der Kreis wiederum transformiert, so dass er die Illustration komplett verdeckt. Zwischen beiden Schlüsselbildern wurde in der Masken-Ebene ein Bewegungs-Tween eingestellt [4]. Im Film wird nun der Vogel von Innen nach Außen eingeblendet, diese Animation läuft parallel zu der Animation der Augen und Flügel, die in der Zeitleiste der Symbole abläuft. Alles fügt sich in einer Endlosschleife zusammen und in diesem Falle ist das ein unerwünschter Effekt, denn ein endloses Einblenden macht keinen Sinn. Der Vogel soll nur einmal eingeblendet werden und anschließend weiter mit den Augen und Flügeln schlagen. Um dies zu erreichen, muß allerdings noch einiges umgebaut werden, denn hier kollidieren die Abläufe der ineinander verschachtelten Zeitleisten. 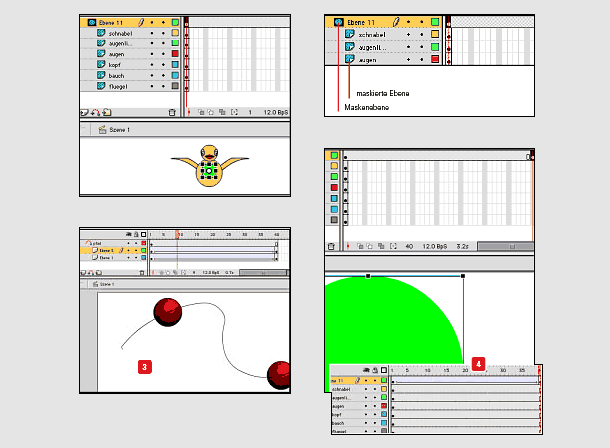
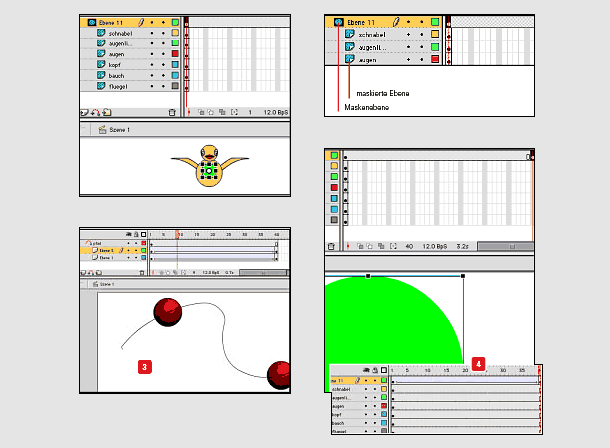
Das Problem
Wenn im 40. Bild der Hauptzeitleiste ein Stop eingefügt wird, stoppt leider auch die Animation des Grafiksymbols (Augen- und Flügel-schlagen). Das liegt daran, dass die Zeitleisten von Grafiksymbolen nicht unabhängig von den Hauptzeitleisten agieren können und per ActionScript überhaupt nicht so ohne weiteres angesteuert werden können.
Die Lösung
Alle Grafik-Symbole des Vogels werden in eine Filmsequenz zusammen gepackt. Zeitleisten von Filmsequenzen können unabhängig von der Hauptzeitleiste angesteuert werden, d.h. in der Zeitleiste einer Filmsequenz kann ein Endlos-Loop stattfinden, während in der Hauptzeitleiste der Film angehalten wird. Kopieren von mehreren Bildern Zum Kopieren von mehreren Bildern/Ebenen in einem Arbeitsgang steht folgende Funktion zur Verfügung: Menü: Bearbeiten/ Bilder kopieren sowie zum Einfügen mehrerer Bilder Bearbeiten / Bilder einfügen. Im Beispiel werde zunächst alle maskierten Ebenen auf die Eigenschaft ?normal" zurückgestellt. Dies ist notwendig, um alle Bilder in einem Arbeitsgang kopieren zu können. Nach der ?Normalisierung" können Sie alle Bilder der Ebenen auswählen, indem Sie in der Ebenenübersicht alle normalen Ebenen bei gedrückt gehaltener Shift-Taste auswählen. Die Ebenenamen und Ebenenbilder müssen anschließen dunkel markiert sein [5]. Führen Sie dann den Befehl ?Bilder kopieren" im Menü Bearbeiten aus. Achten Sie darauf, dass Sie nur die Bilder auf den Ebenen auswählen, auf denen sich die Vogelteile befinden - die Maskenebene nicht auswählen!
Die kopierten Bilder sollen in ein eigenes Symbol verfrachtet werden - es wird ein neues Symbol benötigt - eine Filmsequenz, in der die Bilder eingefügt werden. Zur Erstellung des Symbols führen Sie den Befehl ?Einfügen / Neues Symbol" aus. Wählen Sie als Symbolart ?MovieClip" aus und vergeben Sie einen Namen für das neue Symbol [6].
Markieren Sie in der Zeitleiste des neuen Symbols die erste Ebene und führen Sie den Befehl ?Bearbeiten /Bilder einfügen" aus. Nun müssen die Anzahl der Ebenen, die Sie zuvor kopiert haben eingefügt werden und außerdem die Anzahl der Bilder, die in der Hauptzeitleiste kopiert wurden [7].
Da nachfolgend in dem neuen MovieClip das Augenklappern und Flügel-Schlagen ablaufen soll, müssen Sie in der Zeitleiste dieses Symbol exakt die Anzahl der Bilder, die Sie in den Zeitleisten der Grafiksymbole für deren Animation vorgesehen haben, einplanen [7]. Zum Schluß wird das fertige Symbol auf der Bühne platziert: auf einer maskierten Ebene. Alle anderen Ebenen können entfernt werden [8]. Die Maskierungsebene muß oben liegen (diese hat sich nicht verändert). Und am Ende der Animation wird nun das ?Stop" eingefügt. Mit dem Ergebnis, dass der Vogel einmalig eingeblendet wird und danach auf der Bühne weiterflattert.
Die kopierten Bilder sollen in ein eigenes Symbol verfrachtet werden - es wird ein neues Symbol benötigt - eine Filmsequenz, in der die Bilder eingefügt werden. Zur Erstellung des Symbols führen Sie den Befehl ?Einfügen / Neues Symbol" aus. Wählen Sie als Symbolart ?MovieClip" aus und vergeben Sie einen Namen für das neue Symbol [6].
Markieren Sie in der Zeitleiste des neuen Symbols die erste Ebene und führen Sie den Befehl ?Bearbeiten /Bilder einfügen" aus. Nun müssen die Anzahl der Ebenen, die Sie zuvor kopiert haben eingefügt werden und außerdem die Anzahl der Bilder, die in der Hauptzeitleiste kopiert wurden [7].
Da nachfolgend in dem neuen MovieClip das Augenklappern und Flügel-Schlagen ablaufen soll, müssen Sie in der Zeitleiste dieses Symbol exakt die Anzahl der Bilder, die Sie in den Zeitleisten der Grafiksymbole für deren Animation vorgesehen haben, einplanen [7]. Zum Schluß wird das fertige Symbol auf der Bühne platziert: auf einer maskierten Ebene. Alle anderen Ebenen können entfernt werden [8]. Die Maskierungsebene muß oben liegen (diese hat sich nicht verändert). Und am Ende der Animation wird nun das ?Stop" eingefügt. Mit dem Ergebnis, dass der Vogel einmalig eingeblendet wird und danach auf der Bühne weiterflattert.