Zeitleiste und Animation
Animate CC wurde von Adobe mit dem Update von Flash Professional zu Beginn des Jahres 2019 als neuer Produktname eingeführt. Eigentlich handelt es sich bei der "neuen" Software um eine aktualsierste Version von Flash, in der die grundlegene Öffnung zu HTML-basierten Ausgabe implementiert wurde. Es stehen also weiterhin alle Funktionen, die aus Flash bekannt sind zur Verfügung und die Anzahl der Schnittstellen ist erweitert worden.
Im Beispiel wird eine Animation in der Zeitleiste konfiguriert und dabei die unterschiedlichen Animationsarten vorgestellt.
Animationen können in Animate auf verschiedenen Wegen vorgenommen werden: manuell oder automatisch. Manuelle Animationen müssen Bild für Bild generiert werden, als Hilfsmittel steht dabei der Zwiebelschichteneffekt zur Verfügung, über den der visuelle Abgleich zwischen Schlüsselbildern vorgenommen werden kann. Diese Arbeit ist natürlich sehr aufwendig und zeitintensiv, da praktisch jeder Übergang zwischen Schlüsselbilden konstruiert werden muß. Automatische Animationen können über Tweenings generiert werden, es muß lediglich ein Start- und ein Endpunkt vorgegeben werden. Bei den Tweenings wird zwischen zwei verschiedenen Arten unterschieden: dem klassischen, dem Bewegungs- und dem Form-Tweening.
Klassisches Tween
Ein Bewegungs-Tweening benötigt ein Anfangs- und eines End-Schlüsselbild. In den Schlüsselbildern muß sich entweder ein Symbol oder eine Gruppe befinden - in beiden Schlüsselbildern dasselbe Symbol oder dieselbe Gruppe. Die Instanzeigenschaften der Symbole werden bei Bedarf verändert und abschließend wird in den Bildeigenschaften des ersten Schlüsselbildes das Bewegungs- Tweening aktiviert. Alle Bilder zwischen den Schlüsselbildern werden dann von Flash generiert, ein Bewegungs-Tweening läßt sich für Verschiebung, Skalierung, Neigung, Drehung, an einem Pfad ausgerichtet und mit Effekten (z.B. Alpha) einsetzen. Ein funktionierendes Bewegung-Tween wird in der Zeitleiste mit einem durchgehenden Pfeil in einem violett unterlegten Balken gekennzeichnet. Funktioniert das Bewegungs-Tween nicht, wird eine gestrichelte Linie statt des Pfeils angezeigt. Mögliche Ursachen sind: es befindet sich mehr als ein Symbol oder Gruppe in der Ebene, oder im ersten und zweiten Schlüsselbild des Tweens befinden sich unterschiedliche Symbole oder Gruppen.
Die Einstellungsoptionen im Eigenschafteninspektor: · Im PopUp-Menü Tween kann zwischen Bewegungs- und Form-Tween gewählt werden
· soll die Größe eines Objekts bei dem Tweening nicht berücksichtigt werden, muß die Option Skalierung deaktiviert werden
· über die Drehung können Rotationen von Objekten gesteuert werden: Nicht bedeutet keine Drehung, Automatisch leitet eine automatische Rotation ein, außerdem kann eine Drehung im oder gegen den Uhrzeigersinn eingestellt werden - bei diesen beiden Rotationen kann zusätzlich die Anzahl der Drehungen bestimmt werden
·zur Bewegung eines Objektes an einem Pfad dient die Option An Pfad ausrichten und Ausrichten. Der Unterschied zwischen den beiden Optionen besteht darin, dass die Option An Pfad ausrichten dafür sorgt, dass ein Objekt bei der Bewegungsführung einem Pfad ausgehend vom Mittelpunkt dem Pfad der zugeordneten Pfadebene folgt. Der Rotationswinkel paßt sich dem Pfad ebenfalls an und wird über den nativen Rotationswinkel gesteuert. Soll sich ein Symbol auch horizontal an einer vorgegebenen Pfadrichtung ausrichten, muß dieses am Anfangspunkt in Pfadrichtung gedreht werden (Werkzeugleiste/Rotationssymbol) und folgt dann auch in der horizontalen Ausrichtung dem Pfad.
· das Abbremsen steuert die Beschleunigung oder Verlangsamung einer Bewegung
· und Symbole synchronisieren unterstützt die kontinuierliche Darstellung von Grafiksymbolen, hat aber keinen Einfluß auf Filmsequenzen und Schaltflächen.
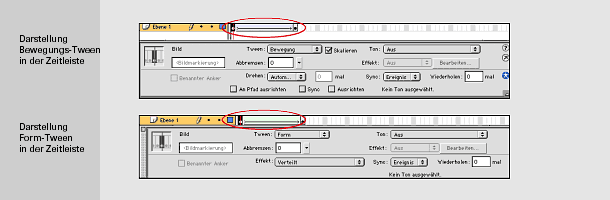
Form-Tween Um fließende Übergänge zwischen verschiedenen Formen herzustellen, steht das Form-Tweening zur Verfügung. Form-Tweenings können nur mit "normalen Objekten" vorgenommen werden und ergeben die besten Ergebnisse bei der Verwendung von einfachen Formen. Bei komplexen Formen besteht die Gefahr, dass die Darstellung des Films langsam wird und das Morphing zu ungewollten Ergebnissen führt. Aus diesen Gründen sollten komplexe Formen auf separate Ebenen verteilt werden, optimal ist dabei eine Form pro Ebene. Auch für Form-Tweenings stehen einige Einstellungsmöglichkeiten zur Verfügung, die in den Bildeigenschaften vorgenommen werden können.
· bei der Einstellung des Effekts kann zwischen Verteilt und Winkelförmig gewählt werden. Der winkelförmige Übergang sorgt dafür, dass vorhandene Linien und Ecken so gut wie möglich beibehalten werden. Verfügen die entsprechenden Objekte nicht über Ecken, wird automatisch der verteilte Übergang angewendet.
· die Einstellung Abbremsen funktioniert wie die gleichnamige Einstellung bei Bewegungs-Tweens. Symbole und Gruppen können nicht mit Form- Tweens generiert werden, in diesem Fall wird in den Bildeigenschaften eine Warnmeldung eingeblendet. Zur Ausführung des Form-Tweens müssen die Objekte zuvor im Menü Modifizieren geteilt werden.
Formmarken
Damit bei dem Morphing von komplexeren Formen kein Durcheinander entsteht, können Objekten Formmarken zugefügt werden. Durch diese wird bestimmt, welcher Punkt einer Ausgangsform dem gewünschten Punkt der Endform zugeordnet werden soll. Formmarken werden mit Buchstaben gekennzeichnet, die in alphabetischer Reihenfolge angelegt werden, es können maximal 26 Formmarken angelegt werden. Zur Verwendung von Formmarken muß zunächst das Form-Tweening vorbereitet werden, d.h. die Einstellung für das entsprechende Schlüsselbild im PopUp-Menü der Eigenschaften-Palette muss bereits vorgenommen worden sein. Danach werden die Formmarken im Ausgangsbild positioniert (Flash MX 2004: Menü: Modifizieren/Form/ Formmarke hinzufügen). Nach der Positionierung im ersten Bild müssen sie im Endbild erneut zugeordnet werden, damit die Verbindung der Formmarken angewendet werden kann. Anhand der Farben der Formmarken kann abgelesen werden, in welchem Zustand sich die entsprechende Formmarke befindet.
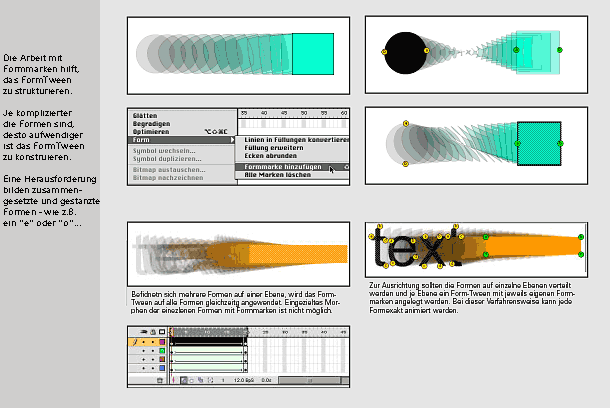
Formmarken werden rot markiert, wenn sie sich im Anfangs- und Endbild nicht auf einer Linie befinden. Ist die Übereinstimmung hergestellt, erscheinen sie im Anfangsbild gelb und im Endbild grün. Über das Kontextmenü der Formmarken können diese im Schnellzugriff eingefügt oder gelöscht werden. Je komplizierter die Formen sind, die in einem Form- Tween bearbeitet werden, desto schwieriger ist die gezielte Bewegung der Formen. Wird z.B. Text mit einem Form-Tween animiert, geraten die Buchstaben schnell außer Kontrolle. Das liegt u. a. daran, dass jeder Buchstabe eine einzelne Form ist und alle Formen auf einer Ebene liegen. Selbst bei der Verteilung von Formmarken ist eine Steuerung der einzelnen Formen nicht möglich. Hier kann die Verteilung der Formen auf einzelne Ebenen und die anschließende Verwendung von Formmarken helfen, die Animation zu ?ordnen". Im Beispiel sehen Sie das Wort Text in vier Form-Tweens mit Formmarken gesteuert. Um Text mit einem Form-Tween zu animieren, muß er zuvor vektorisiert werden (Menü: Modifizieren / Teilen).