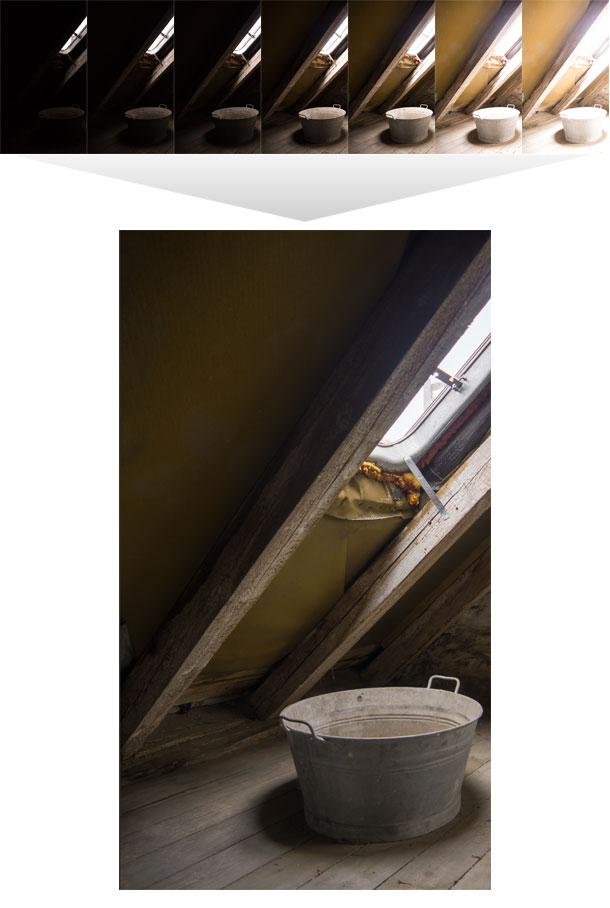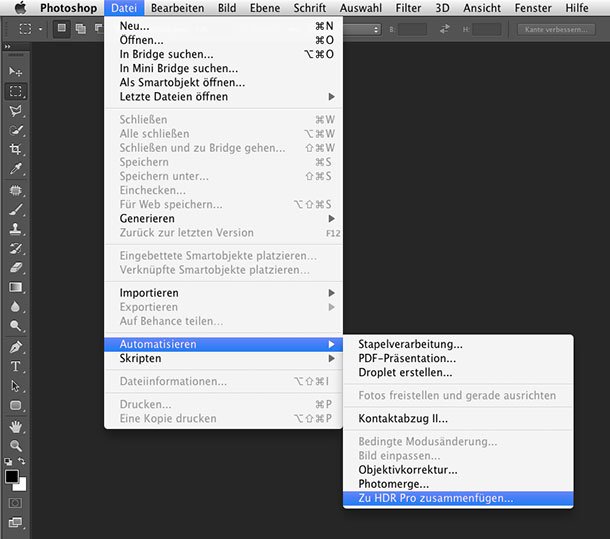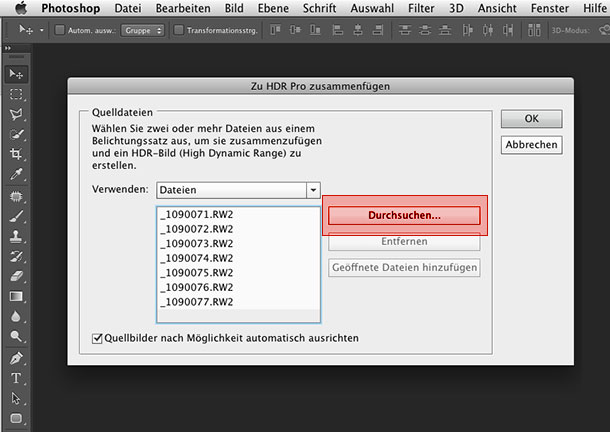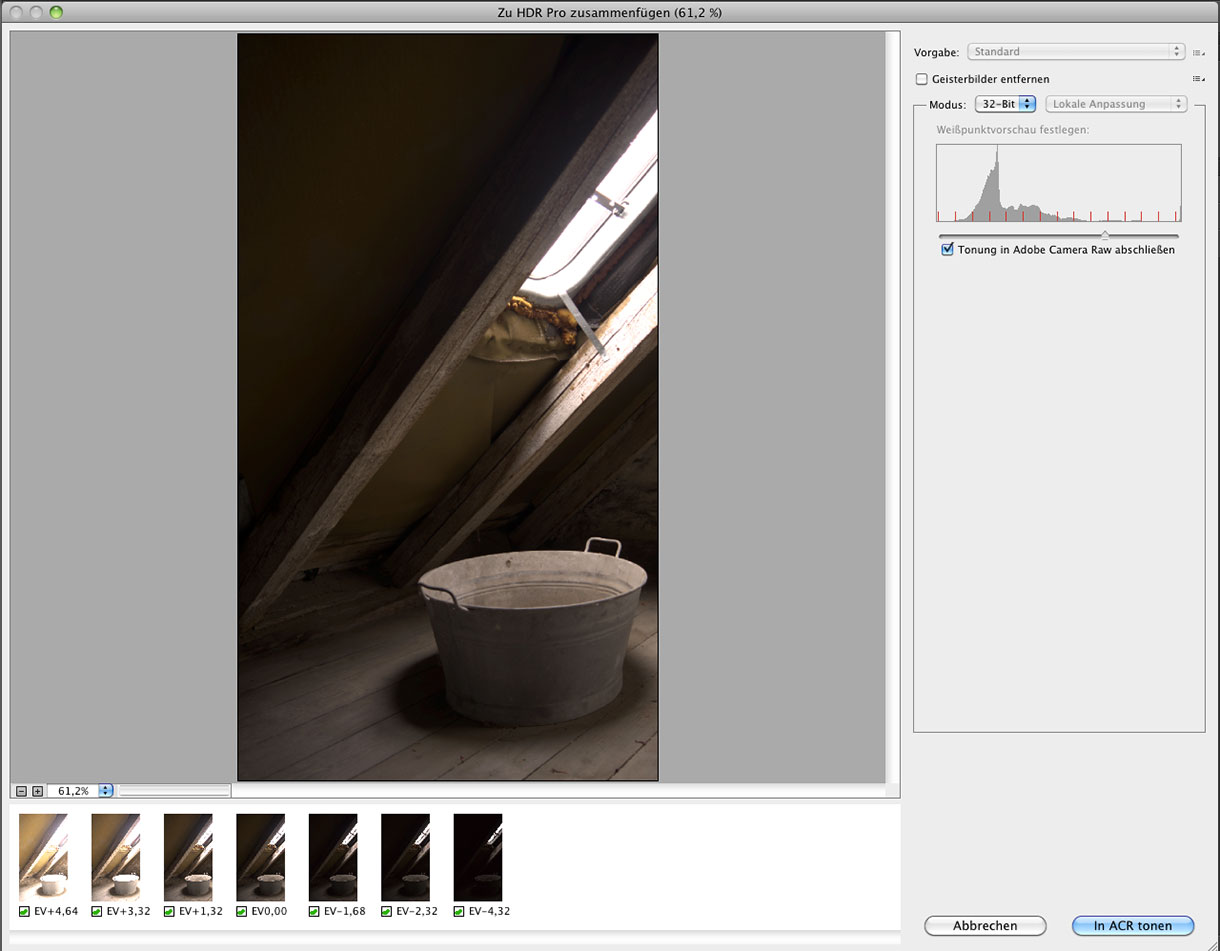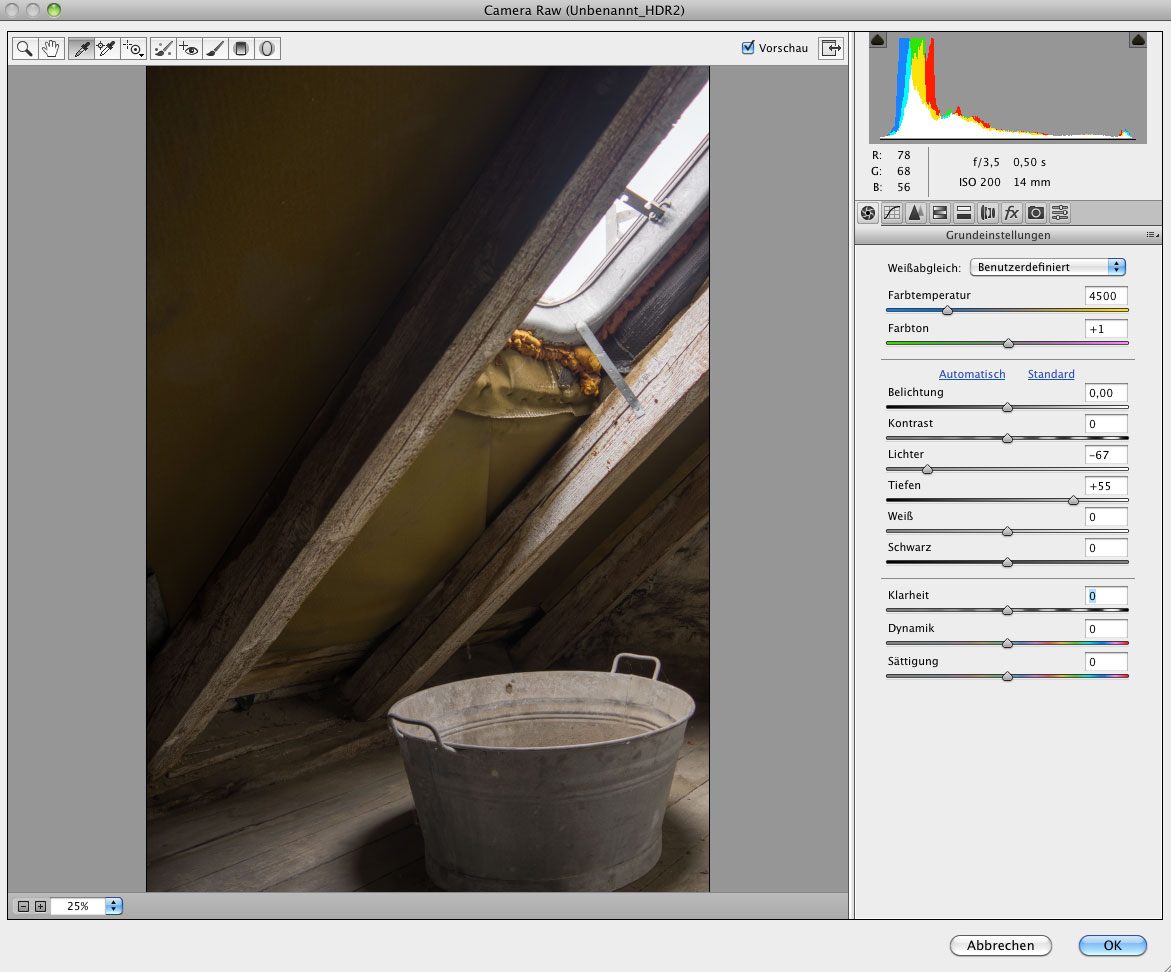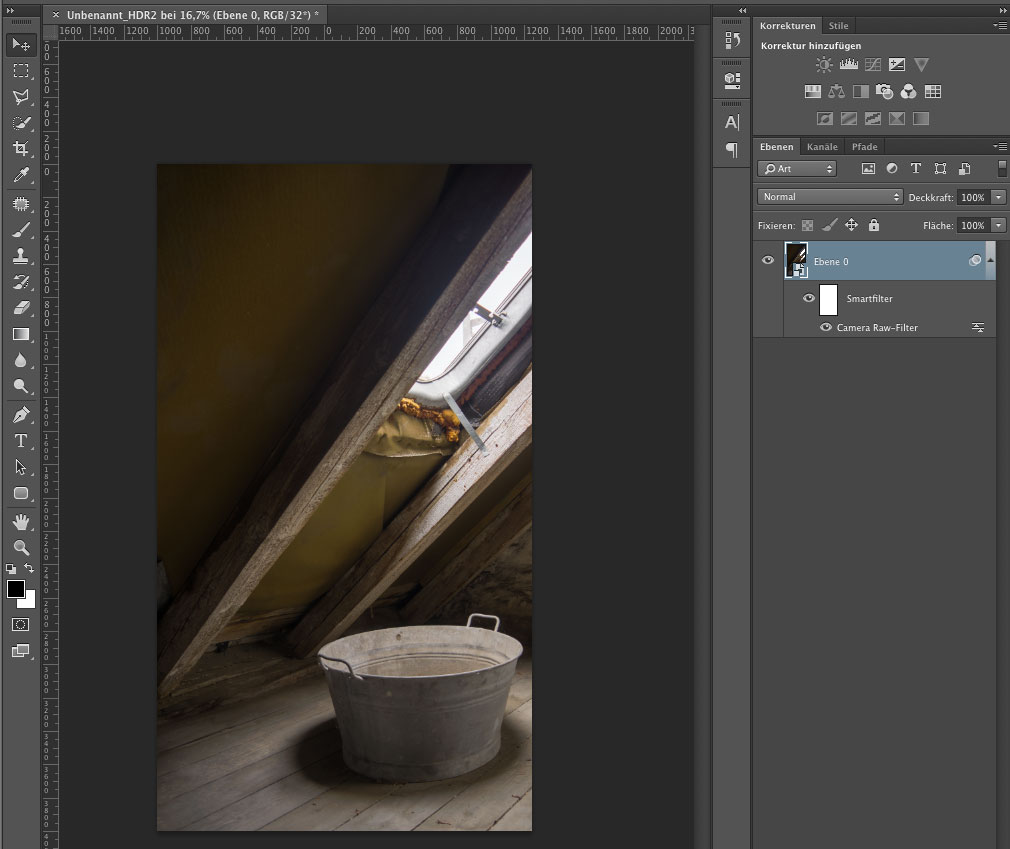HDR-Bilder erstellen
Um den gesamten Dynamikumfang fotografischer Vorlagen zu nutzen, können mit Photoshop mehrere Bilder mit unterschiedlichen Belichtungseinstellungen automatisch zusammengefügt und individuell nachbearbeitet werden. Diese Option kommt immer dann in Frage, wenn das Bildmotiv Details sowohl in den Tiefen wie auch Lichtern bestmöglich wiedergeben soll. Um diese Funktion nutzen zu können, muss das Fotomotiv mit verschiedenen Belichtungszeiten fotografiert werden. Informationen zu HDR-Bildern und die Aufnahme von Belichtungsreihen finden Sie hier.
1. Starten Sie Photoshop und wählen Sie als Farbeinstellung Europa/Druckvorstufe 2 oder 3 uns starten Sie die Funktion Datei/Automatisieren/Zu HDR Pro zusammenfügen...
2. Wählen Sie die einzelnen Dateien der Belichtungsreihe aus. Es können beliebig viele Dateien miteinander berechnet werden, i.d.R. variiert die Anzahl zwischen mindestens 2 und maximal 7 Dateien. Grundsätzlich sollte in der Belichtungsreihe eine Aufnahme die Zeichnung in den hellsten und eine Aufnahme die Zeichnung in den dunkelsten Bildbereichen abdecken. Hilfreich ist zusätzlich eine Aufnahme, in denen die Mittelton-Bereiche optimal erfasst sind. Bestätigen Sie den Dialog mit ok, sobald Sie die Vorlagen zusammengestellt haben.
3. In der Funktion HDR Pro zusammenfügen... können Sie mit 3 Farbtiefen arbeiten: 8-Bit, 16-Bit und 32-Bit. HDR-Bilder lassen sich am Besten im 32-Bit Modus optimieren, da nur mit dieser Farbtiefe alle Tonungen der Vorlagedateien berücksichtigt werden können.
Da sich im 32-Bit Modus in diesem Dialog keine weiteren Einstellungen vornehmen lassen, müssen Sie mit Klick auf den Button In ACR tonen in Camera Raw wechseln. Dort stehen Ihnen dann alle bekannten Funktionen zur Optimierung des Bildmaterials zur Verfügung.
4. Korrigieren sie das Bild wie gewohnt in Camera Raw. Im Beispiel wurden der Weisspunkt gesetzt und die Werte für Tiefen und Lichter so eingestellt, dass die Zeichnung sowohl in den Lichtern als auch Tiefen optimal ist.
Weiterhin wurde eine Schärfung und geringe Rauschreduzierung durchgeführt.
Verlassen Sie nach der Bearbeitung Camera Raw durch Bestätigung der Einstellungen und warten Sie einen Moment, bis Photoshop die Bildberechnungen durchgeführt hat und das Bild öffnet.
In Photoshop wird das HDR-Bild als Smartobjekt geöffnet und mit einem Smartfilter mit Camera Raw verbunden. Dadurch können Sie auch zu einem späteren Zeitpunkt die Einstellungen des HDR-Bildes verändert - ähnlich wie "normale" Bilder, die aus Camera Raw aus als Objekt geöffnet werden.
Beachten Sie, dass Photoshop als Bildmodus den 32-Bit Modus übernommen hat und deshalb nicht alle Bildbearbeitungs-Funktionen ausgeführt werden können. Gegegebenfalls können Sie die Ebene mit dem HDR-Bild rastern und danach den Bildmodus auf 8-Bit umstellen. Sie können dann zwar das HDR-Bild nicht mehr optimieren, aber wieder alle Funktionen von Photoshop auf das Bild anwenden.
Beispieldateien