In dieser Bildmontage werden die drei Ausgangsmotive in einer Komposition zusammengestellt. Sie finden die Ausgangsmotive in dem Download Bildmaterial.
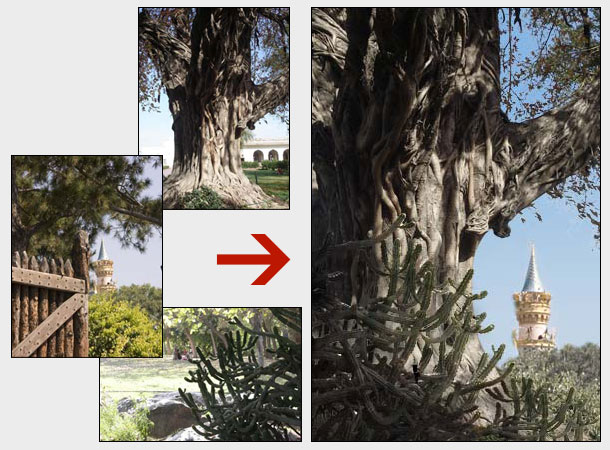
1. Beginnen Sie mit dem Motiv Baum. Zuerst muss der Bildausschnitt bestimmt und das Motiv freigestellt werden. Das fertige Motiv soll in den Standard-Proportionen 2:3 angelegt werden. Damit der Bildausschnitt gleich in diesem Verhältnis angelegt wird, benutzen Sie am besten das Aufwahlrechteck und legen in den Optionen das Verhältnis fest. Ziehen Sie dann einen Auswahlrahmen um den freizustellenden Bildbereich und betätigen Sie dann die Funktion Freistellen im Menü Bild.
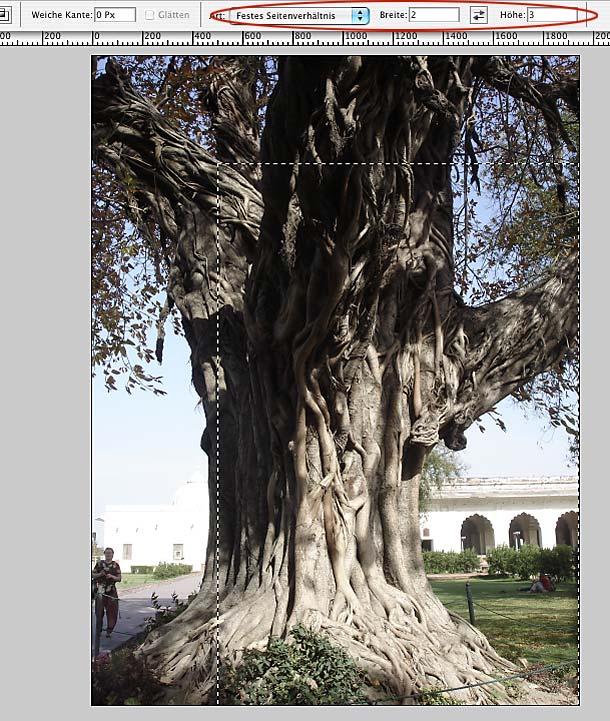
2. Stellen Sie den Baum so frei, dass der Hintergrund ausgetauscht werden kann. Kontrollieren Sie in den Kanälen nach einem geeigneten Kanal für eine Kanalberechnung. Das Freistellen von Blättern ist ähnlich kompliziert wie das Freistellen von Haaren: am Schnellsten können derartige Bildmotive (sofern sich der Hintergrund relativ gut vom Motiv trennt) mittels Alphakanälen ausgewählt werden (siehe Tutorial Haare freistellen). Erstellen Sie mittels Kanalberechnung einen Alphakanal, in dem sich der Baum deutlich vom Hintergrund trenn. Achten Sie dabei nur auf die Blätter des Baumes - den Stamm können Sie später leicht mit Lasso oder Pfad auswählen.
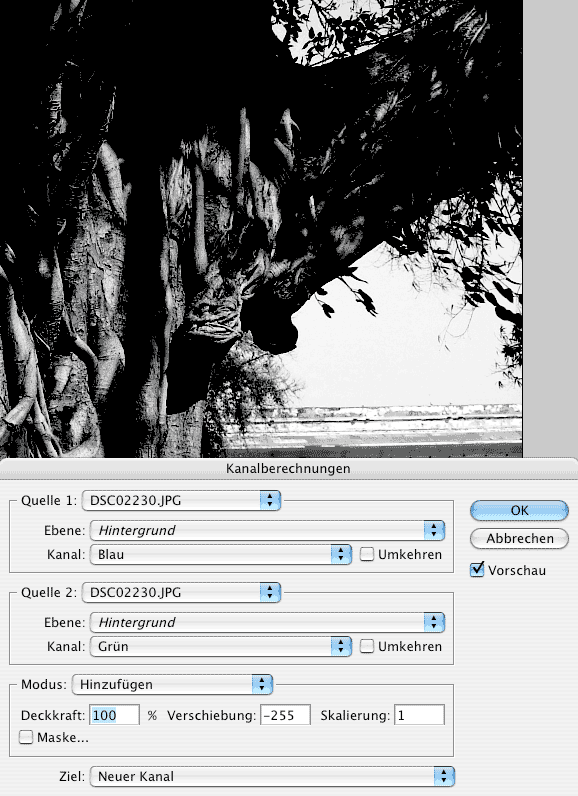
3. Verstärken Sie in dem neuen Alphakanal die Kontraste, so dass die Blätter nahezu schwarz und der Himmel weis's wird.
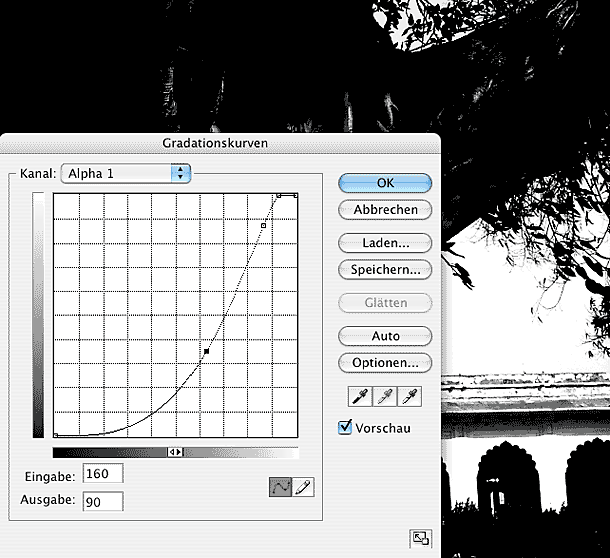
4. Wählen Sie in dem Alphakanal die Kontur des Baumes aus und färben Sie den Stamm schwarz.
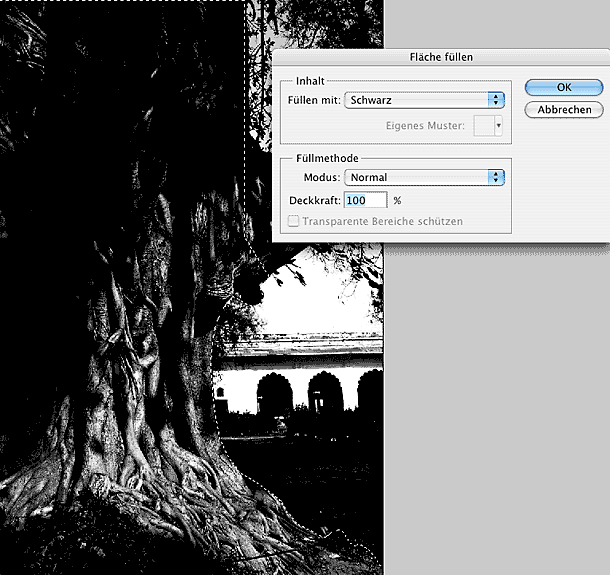
5. Kehren Sie die Auswahl um und übermalen Sie mit Weiss die nicht relevanten Bildteile.
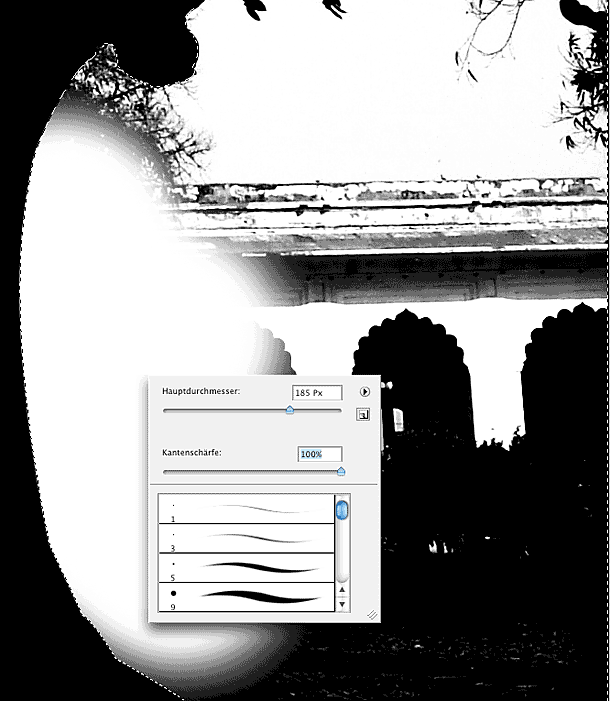
6. Korrigieren Sie nun noch den oberen Bildteil: die Blätter und Hintergrund haben noch keinen optimalen Kontrast. Verstärken Sie den Kontrast erneut, aber wählen Sie vorher den betroffenen Bildbereich aus.
Der Alphakanal ist nun fertig und sollte einen klaren Auswahlbereich des Hintergrundes darstellen. Da nachfolgend der genau entgegengesetzte Auswahlbereich benötigt wird, muss der Kanal invertiert werden: Menü Bild/Anpassen/Umkehren.
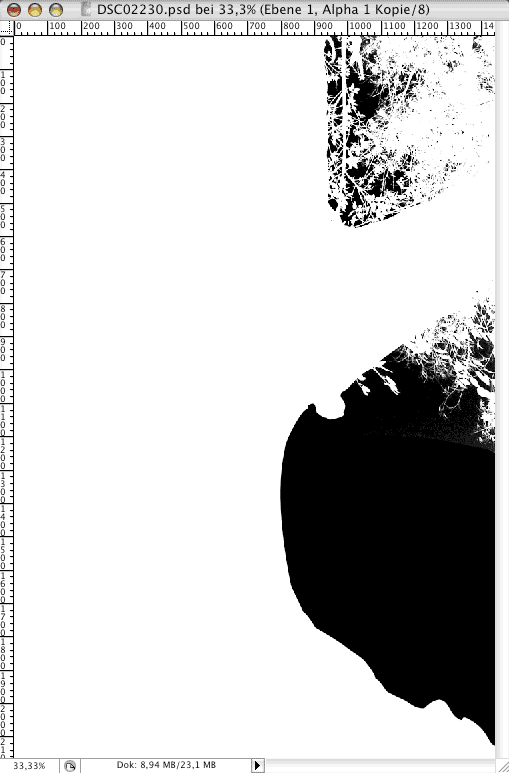
7. Erstellen Sie die Auswahl des Alphakanals, wechseln Sie in die Ebenenpalette und legen Sie dort in der Hintergrundebene eine Ebenenmaske an (zuvor muss die Hintergrundebene in eine normale Ebene umgewandelt werden).
Erstellen Sie für den neuen Himmel eine weitere Ebene und füllen Sie diese mit einem Farbverlauf.
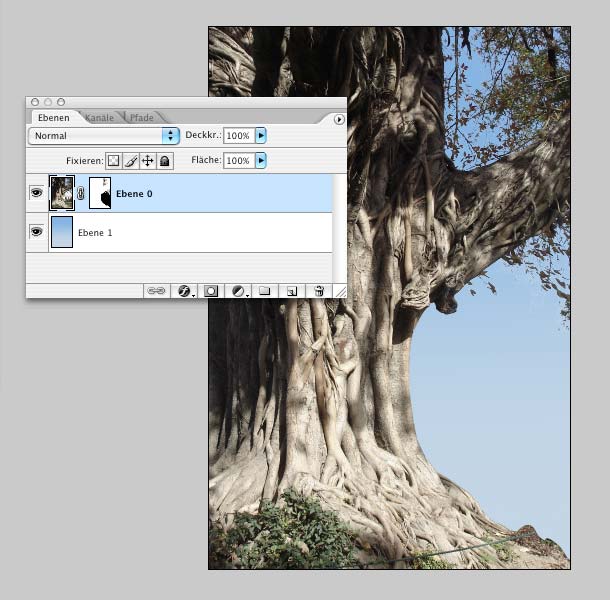
8. Arbeiten Sie nun in dem Motiv Kakteen weiter und stellen Sie die Kakteen im Vordergrund so gut es geht frei. Nutzen Sie wieder die Kanalberechnungen und Korrektur in den Kontrasten, um zu einem möglichst guten Alphakanal für die Freistellung zu erhalten. Sie werden feststellen, dass dieses Motiv nicht einfach vom Hintergrund zu trennen ist, da dieser sehr unruhig und teilweise identische Tonwertbereiche des Vordergrundmotivs hat. Führen Sie mehrfach Kanalberechnungen aus und stellen Sie dann mittels Ebenenmaske die Kakteen frei. Die verbleibenden Bildteile des Hintergrundes können Sie später bei der Montagearbeit entfernen...
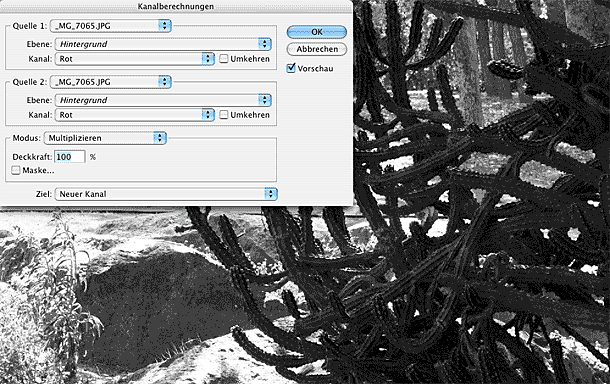
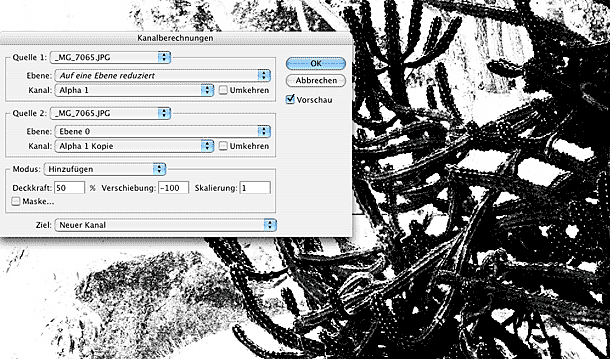
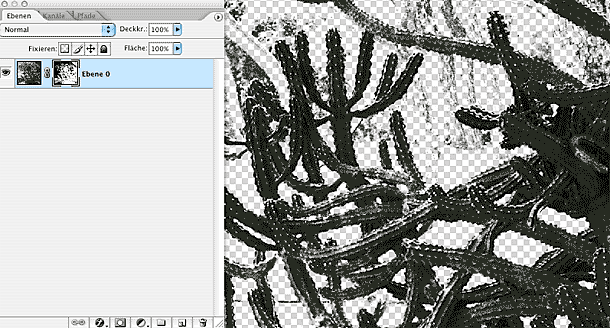
9. Kopieren Sie die gesamte Kakteen-Ebene (inkl. Ebenenmaske) in das Baum-Motiv und platzieren Sie es in der Ebenenpalette oberhalb der Baum-Ebene. Korrigieren Sie den Freisteller in der Ebenenmaske der Kakteen-Ebene, so dass keine störenden Hintergrund-Reste sichtbar und die Kakteen vollständig sind.
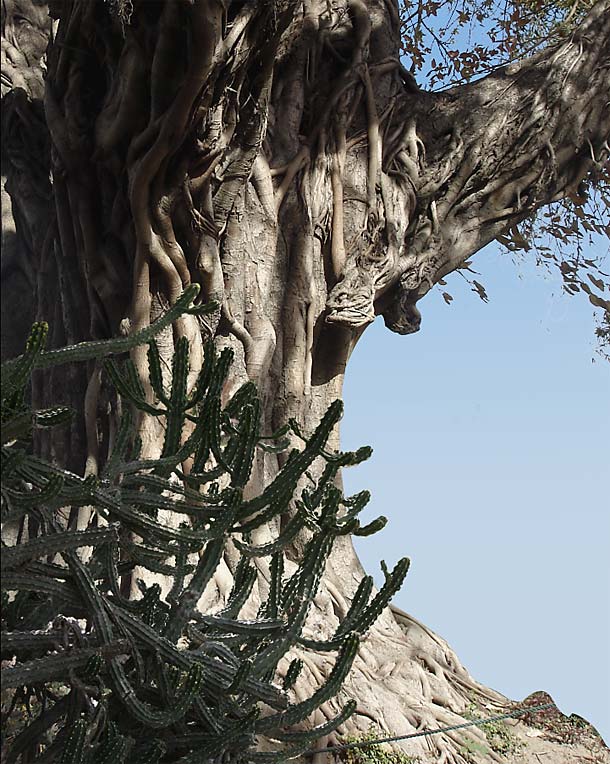
10. Einige Stellen in den Kakteen erscheinen trotz Nachbearbeitung zu hell. Um die Kakteen kompakter zu machen duplizieren Sie die Kakteen-Ebene und stellen Sie Ebenenfüllmethode auf Luminanz ein. Die Füllmethode der unteren Kakteen-Ebene stellen Sie auf Multiplizieren ein.
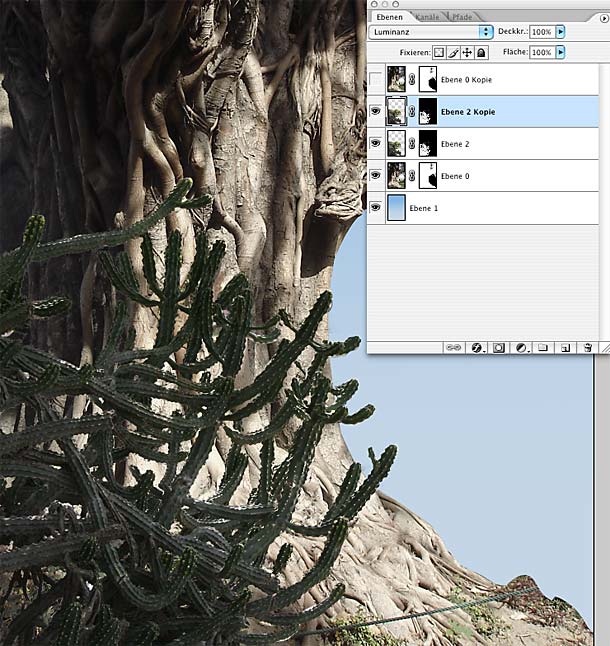
11. Nun werden die Helligkeitswerte von Kakteen und Baum angeglichen: Duplizieren Sie erneut die obere Kakteen-Ebene und stellen Sie die Füllmethode der Ebene auf Linear abwedeln ein.
Maskieren Sie in der Ebenenmaske diejenigen Bildstellen, die dunkel bleiben sollen, so dass nur die im Baum-Motiv beleuchteten Kakteen hell sind.
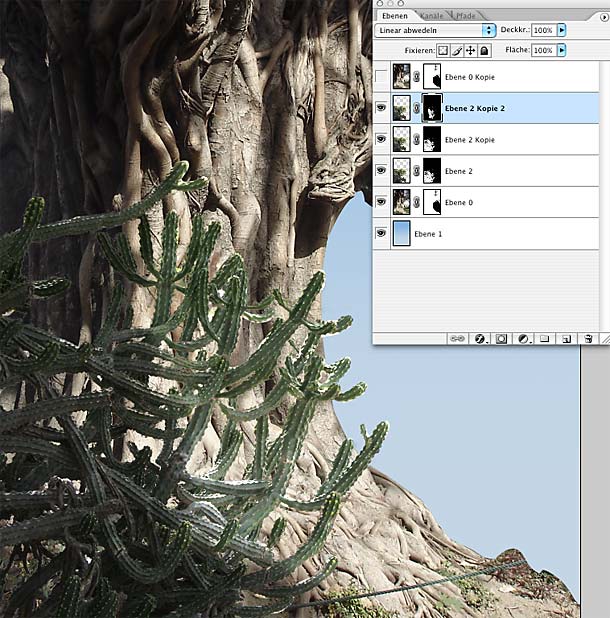
12. Konstruieren Sie nun eine Schatten-Ebene. Legen Sie da zu eine neue, leere Ebene an und erstellen Sie aus einer der unteren Kakteen-Ebenenmasken eine Auswahlbereich, der den freigestellten Kakteen entspricht. Füllen Sie die Auswahl in der neuen Ebene mit der Farbe Schwarz.
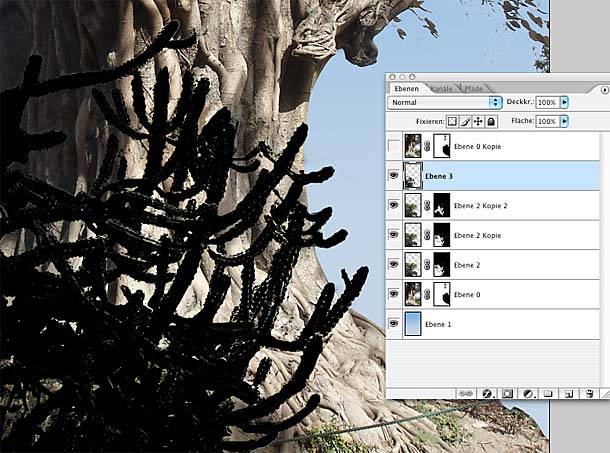
13. Zeichnen Sie die Schattenebene weich (Menü: Filter/Weichzeichnen/Gaußscher Weichzeichner) und verschieben Sie die Ebene unter die erste Kakteen-Ebene.
Es geht weiter mit der Abdankung der linken Kakteenteile:
Duplizieren Sie die vorletzte Kakteen-Ebene (damit die vollständige Ebenenmaske dabei ist) erneut und schieben Sie sie an die oberste Position in der Ebenenpalette. Stellen Sie die Füllmethode auf Linear nachbelichten ein und maskieren Sie diejenigen Bildstellen, die hell bleiben sollen.
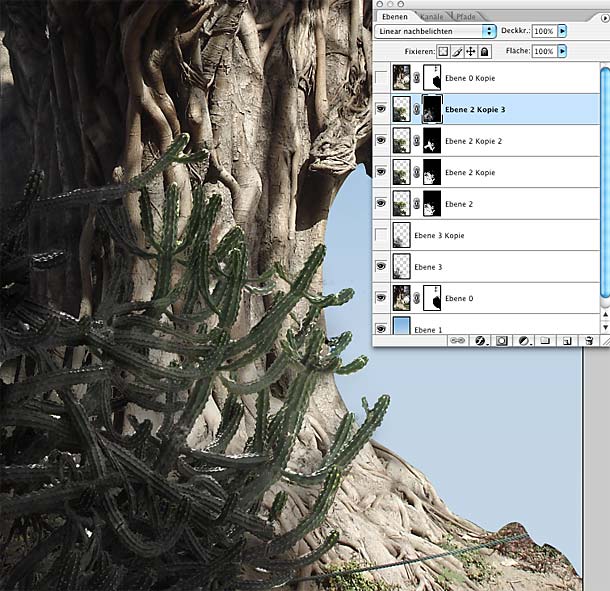
14. Die Anpassung der Farbe ist der vorletzte Arbeitsschritt, um die Kakteen und Baum abzugleichen. Legen Sie eine Einstellungsebene an, die die untere Kakteenebene - also eine Ebene oberhalb der Schatten-Ebene - zugeordnet wird (Schnittmaske erstellen). Gleichen Sie die Farben an.
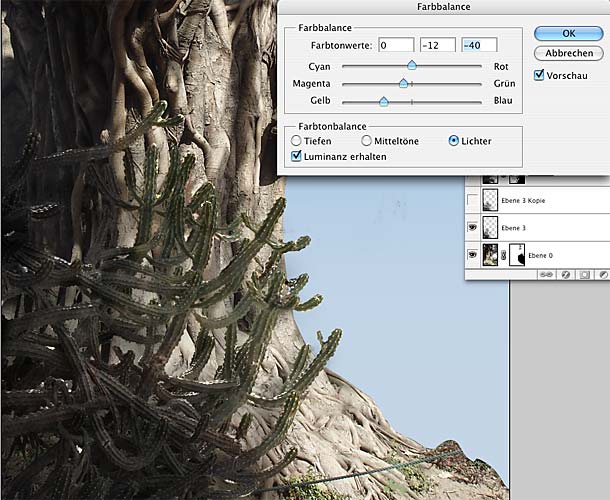
15. Zur Angleichung der Bildstruktur werden der Baumebene Störungen hinzugefügt.
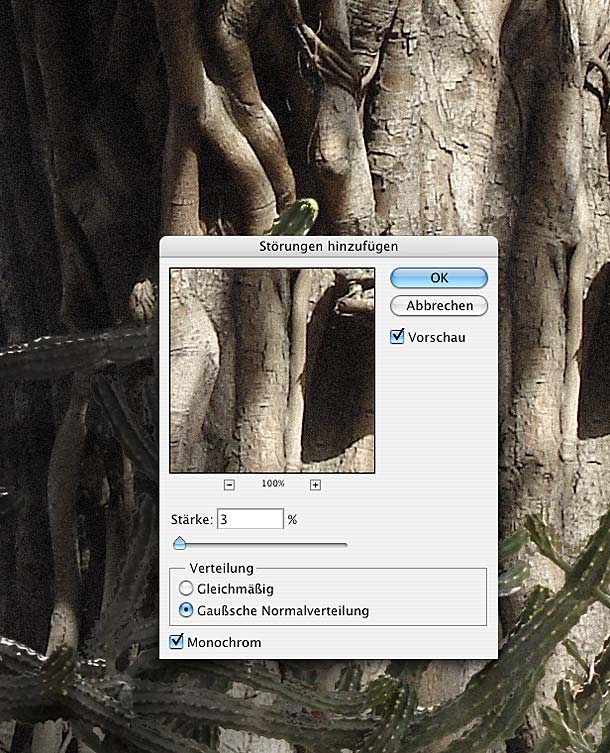
16. Mittlerweile sind eine Menge Ebenen nur für den Kakteen-Bereich angefallen. Ordnen Sie die Dokumentstruktur, indem Sie für alle Kakteen-Ebenen ein Ebenenset anlegen und die Ebenen dort platzieren. Duplizieren Sie danach das komplette Set und bauen Sie noch weitere Kakteen im Vordergrund an. Transformieren Sie die Bildteile, damit das Duplikat nicht als solches erkennbar ist.
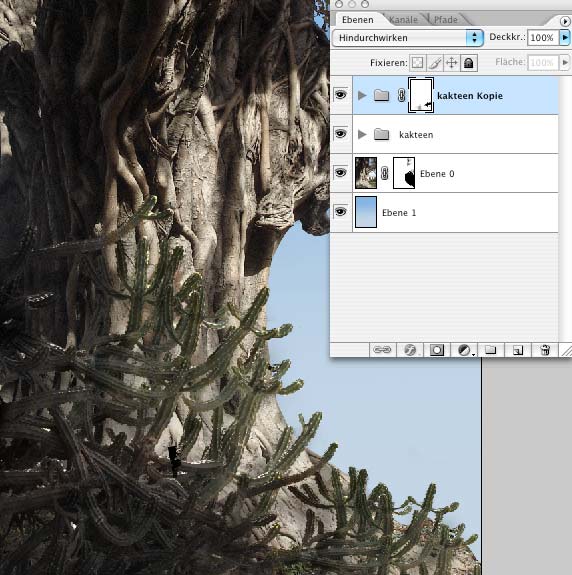
17. Zum Schluss wird das Schloss relativ grob aus dem Schloss-Motiv kopiert, in ein neues Ebenenset in der Baum-Datei eingefügt und mit Hilfe einer Ebenenmaske des Sets freigestellt. Das funktioniert am Besten mit einem weichen Pinsel... Die Bäume des Schloss-Motivs werden mit einer Einstellungsebene farblich angepasst - und fertig!
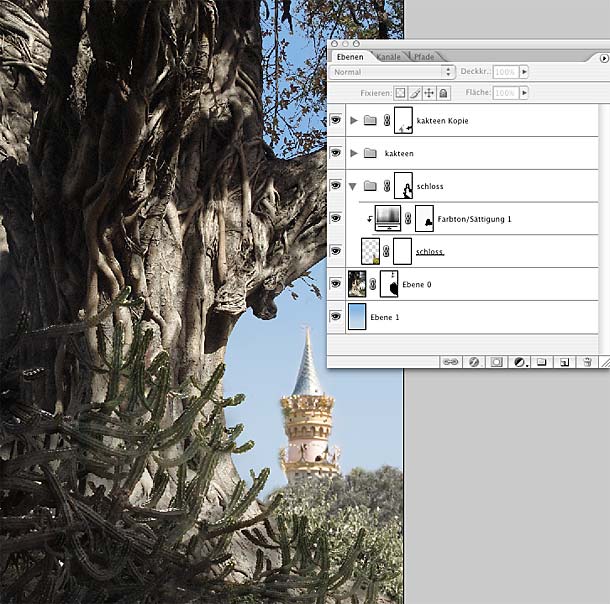
Bildmaterial