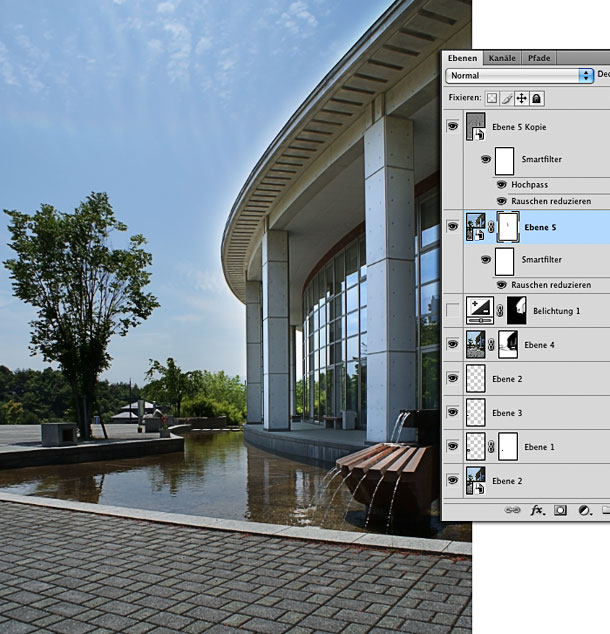Seit der Programmversion CS2 können Perspektiven definiert werden, die als Vorlage zur perspektivischen Anpassung von montierten Bildteilen genutzt werden können. Im Filter Fluchtpunkt können perspektivische Raster zur Bildmontage oder Retusche angewendet werden. Im Beispiel soll im Motiv der linke Steinquader im Vordergrund retuschiert werden, im Anschluss die Farben im Motiv etwas satter und die Perspektive korrigiert werden.

1. Zur Vorbereitung der Retusche wird zuerst eine neue Ebene oberhalb der Bildebene angelegt. Diese Ebene sollte aktiv sein, wenn Sie mit dem Fluchtpunkt-Filter arbeiten, da die neu berechneten Pixel in der aktiven Ebene abgelegt werden.
Im Anschluss wird im Filter Fluchtpunkt mit 4 Punkten ein Perspektivraster gezeichnet. Wichtig ist, dass das Raster den Vordergrund und die Uferbefestigung des Teiches umfasst, da später in diesen Bereichen retuschiert werden muss.
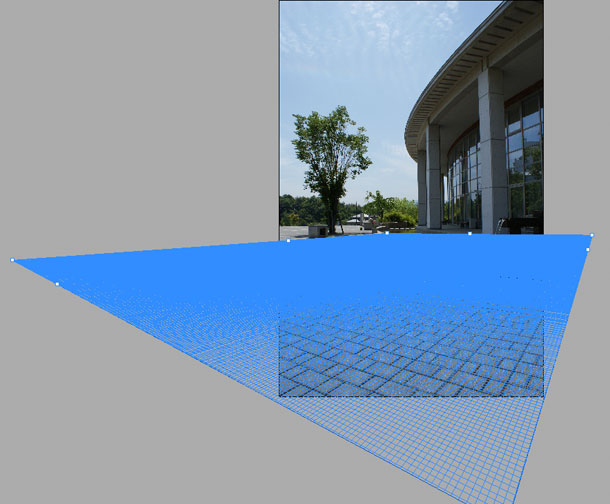
2. Sobald das Raster gezeichnet ist, muss im Fluchtpunkt-Filter das interne Stempel-Werkzeug aufgerufen werden. Die Einstellungen des Werkzeugs nehmen Sie in der oberen Leiste des Filters vor. Stellen Sie dort den Durchmesser, Härte, Deckkraft und Art ein. Wenn Sie als Art Reparieren = Aus wählen, wird der Stempel die aufgenommenen Bildteile über die retuschierten stempeln.
Mit dem Stempel wird dann - wie gewohnt - bei gedrückter Alt-Taste ein Aufnahmebereich bestimmt und die aufgenommenen Pixel an der zu retuschierenden Stelle abgestempelt - dabei können nur Bildpixel innerhalb des perspektiven Rasters verwendet werden. Durch das Raster werden die aufgenommenen Pixel analog der gezeichneten Perspektive automatisch verzerrt.

3. Im nächsten Schritt wird die Befestigungsmauer rekonstruiert und die Blätter im Vordergrund etwas verändert, so dass keine Wiederholungen erkennbar sind. Ausserdem wird die Spiegelung im Wasser vorbereitet, diese zum Teil später dann wieder nach Abschluss der Retusche entfernt. Schliessen Sie nach der Retusche die Arbeiten im Fluchtpunkt-Filter ab, indem Sie die Bearbeitung bestätigen.

4. Um die Farben und Tiefen im Motiv etwas zu verstärken wird in der Ebenenpalette ein Duplikat aller vorhandenen Ebenen (cmd+alt+shift+E) angelegt und mit dem Ebenenmodus Multiplizieren eingestellt. Um die Helligkeitswerte des Gebäudes nicht zu verändern, wird der Bildbereich maskiert. Legen Sie dazu eine neue Ebenenmaske an und malen Sie in der Maske mit einem Pinsel bei eingestellter Vordergrundfarbe Schwarz über das Gebäude.
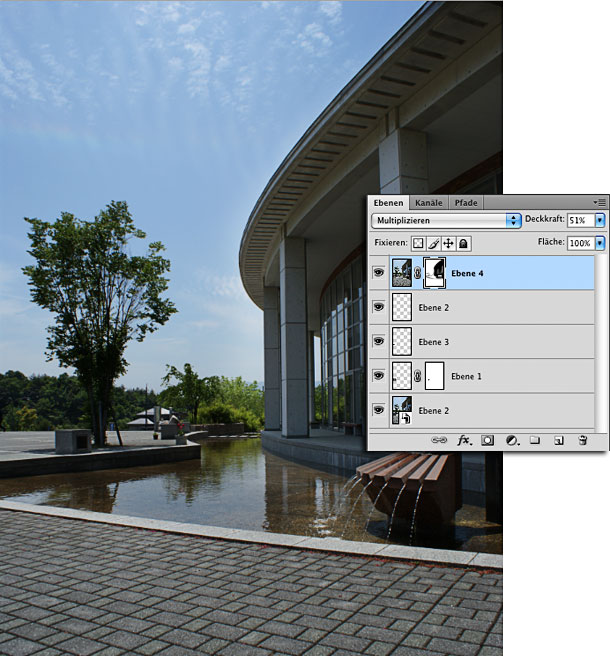
5. Im vorderen Bereich der kleinen Wasserfontaine erkennt man im Bild ein deutliches Farbrauschen, das entfernt werden sollte. Legen Sie ein weiteres Duplikat aller Ebenen an (cmd+alt+shift+E) und verwenden Sie zur Korrektur den Filter Rauschen reduzieren. Sie finden ihn im Menü Filter/Rauschfilter. Hier können Sie Störungen und Frabrauschen sowie JPG-Artefakte aus Bildern entfernen.
Nachdem die Retusche soweit abgeschlossen ist, wird die Bildgeometrie angepasst: Legen Sie ein weiteres Duplikat aller Ebenen an (cmd+alt+shift+E) und korrigieren Sie die vertikale Perspektive mit Hilfe des Verzerrungsfilters Objektivkorrektur.
Stellen Sie den Bildausschnitt frei und wenden Sie abschließend eine leichte Scharfzeichnung an (im Beispiel wurde mit dem Hochpassfilter scharf gezeichnet) - fertig.