Adobe Photoshop CS2 bietet eine Vielzahl von Tools zum Malen und zum Bearbeiten der Bildfarbe. Der Pinsel und der Buntstift werden wie herkömmliche Zeichenwerkzeuge verwendet, um Farbe in Malstrichen aufzutragen. Mit dem Verlaufswerkzeug, dem Befehl "Fläche füllen" und dem Füllwerkzeug wird Farbe auf große Bereiche aufgetragen. Mit dem Radiergummi, dem Weichzeichner und dem Wischfinger bearbeiten Sie bereits im Bild vorhandene Farben.
In der Optionsleiste des jeweiligen Werkzeugs können Sie festlegen, wie Farbe auf ein Bild aufzutragen ist, und aus den Vorgaben für Pinselspitzen eine Auswahl treffen. Pinsel- und Werkzeugvorgaben Sie können einen Satz von Pinseloptionen als Vorgabe speichern, damit Sie schnell auf häufig verwendete Pinseleigenschaften zugreifen können. Photoshop verfügt über mehrere Musterpinselvorgaben. Sie können anfangs diese Vorgaben verwenden und dann zum Erzeugen neuer Effekte Änderungen an ihnen vornehmen. Aus dem Internet können viele Originalpinselvorgaben heruntergeladen werden. Vorgaben werden aus der Auswahl für Pinselvorgaben ausgewählt. Dort können Sie den Durchmesser und die Härte einer Pinselvorgabe vorübergehend ändern. Werkzeugvorgaben werden zum Speichern von Pinselspitzeneigenschaften und Einstellungen aus der Optionsleiste wie Deckkraft, Fluss und Farbe verwendet. Weitere Informationen zu Werkzeugvorgaben finden Sie unter Erstellen und Verwenden von Werkzeugvorgaben. Optionen für Pinselspitzen Abgesehen von den Einstellungen der Optionsleiste wird die Art und Weise, wie Farbe aufgetragen wird, auch durch die Optionen für Pinselspitzen bestimmt. Sie können Farben schrittweise, mit weichen Kanten, mit großen Pinselstrichen, mit verschiedenen Pinseleinstellungen, mit unterschiedlichen Fülleigenschaften und mit unterschiedlich geformten Pinselspitzen anwenden. Zusammen mit den Pinselstrichen können Sie eine Struktur anwenden, damit der Eindruck entsteht, dass Sie auf einer Leinwand oder auf Kunstpapier malen. Sie können auch das Aufsprühen von Farbe mit einem Airbrush simulieren. Optionen für Pinselspitzen werden über das Pinselbedienfeld eingestellt.
Wenn Sie ein Zeichentablett verwenden, können Sie die Farbanwendung mithilfe des Zeichenstift-Drucks, des Winkels, der Drehung oder eines Stylus-Rads steuern. Optionen für Zeichentabletts werden im Pinselbedienfeld festgelegt. Sie können die Größe und Härte (Kantenschärfe) von Malwerkzeugen durch Ziehen ändern.
Zum Ändern der Größe des Malwerkzeugs klicken Sie bei gedrückter Alt-Taste mit der rechten Maustaste (Windows) bzw. bei gedrückter Befehls- und Wahltaste (Mac OS) und ziehen Sie dann zum Verkleinern nach links oder zum Vergrößern nach rechts. Zum Ändern der Härte des Malwerkzeugs klicken Sie bei gedrückter Umschalt- und Alt-Taste mit der rechten Maustaste (Windows) bzw. bei gedrückter Befehls-, Wahl- und Befehlstaste (Mac OS) und ziehen Sie dann nach links oder rechts.
1. Öffnen Sie eine Strichzeichnung und korrigieren Sie zuerst Kontrast und Helligkeit und retuschieren Sie Störungen. Um Störungen im Hintergrund zu entfernen und die Farbe des Strichs festzulegen, können Sie die Schwarz- und Weiss-Pipette in der Bildanpassung Tonwertkorrektur nutzen.Setzen Sie den Schwarzpunkt, indem Sie die Schwarz-Pipette anwählen und anschließend an die dunkelste Stelle im Bild klicken. Aktivieren Sie dann die Weis-Pipette und klicken Sie an die Stelle im Bild, die als hellste Stelle definiert werden soll. Im Beispiel wird der Weisspunkt in den Störungen in der linken oberen Ecke gesetzt, wodurch die Störungen zum Teil automatisch entfernt werden, da die Tonwerte in einen helleren Tonwertbereich verlagert werden.
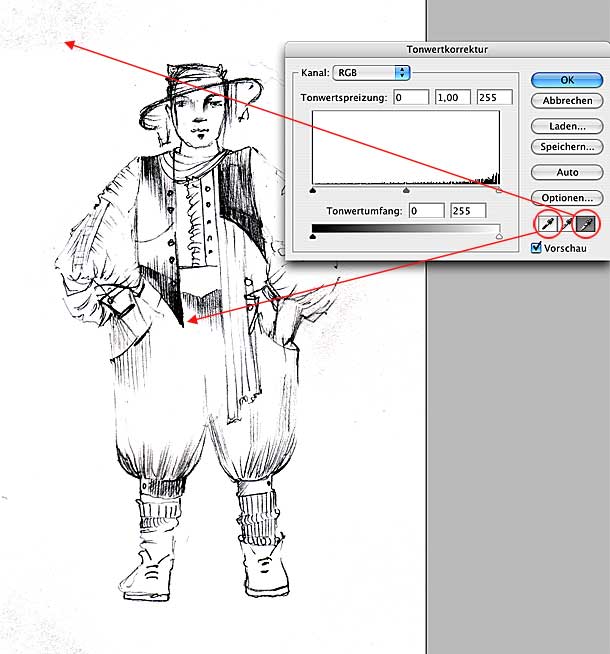 2. Legen Sie eine neue Ebene an und wählen Sie den Bildteil aus, den Sie bearbeiten möchten. Klicken Sie in der Werkzeugleiste auf das Farbfeld Vordergrundfarbe und stellen Sie im Farbwähler eine Farbe ein.
2. Legen Sie eine neue Ebene an und wählen Sie den Bildteil aus, den Sie bearbeiten möchten. Klicken Sie in der Werkzeugleiste auf das Farbfeld Vordergrundfarbe und stellen Sie im Farbwähler eine Farbe ein. 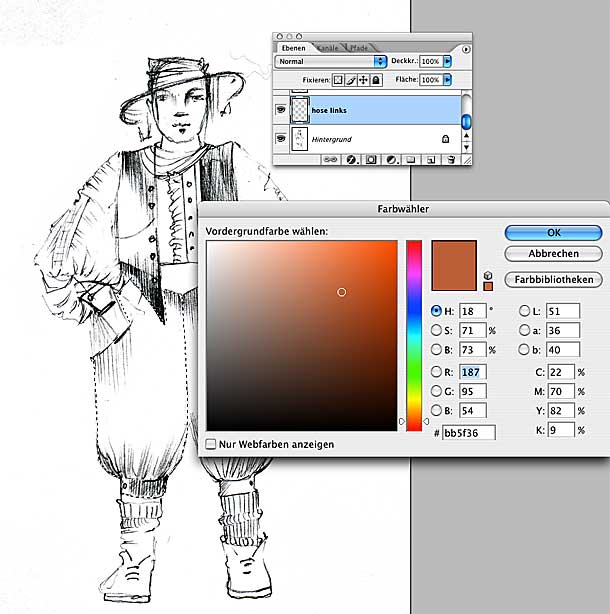 3. Blenden Sie die Farbfelder-Palette ein. Dort können Sie Farben ablegen, auf die Sie bei Kolorierungen immer wieder zurückgreifen möchten.
3. Blenden Sie die Farbfelder-Palette ein. Dort können Sie Farben ablegen, auf die Sie bei Kolorierungen immer wieder zurückgreifen möchten. 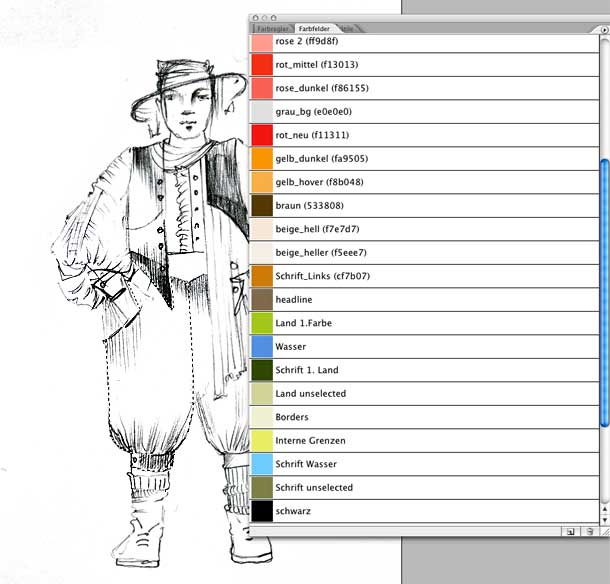 4. Wählen Sie das Malwerkzeug Pinsel aus und blenden Sie zur Einstellung der Pinselspitze die Palette Pinselvorgaben ein.
4. Wählen Sie das Malwerkzeug Pinsel aus und blenden Sie zur Einstellung der Pinselspitze die Palette Pinselvorgaben ein.Eine Pinselvorgabe ist eine gespeicherte Pinselspitze mit festgelegten Eigenschaften, wie Größe, Form und Härte. Sie können Pinselvorgaben mit häufig verwendeten Eigenschaften speichern. Sie können auch Werkzeugvorgaben für den Pinsel speichern, die Sie dann in der Optionsleiste im Menü Werkzeugvoreinstellung auswählen können. Wenn Sie die Größe, Form oder Härte einer Pinselvorgabe ändern, ist diese Änderung nur vorübergehend wirksam. Wenn Sie diese Vorgabe das nächste Mal auswählen, werden wieder die ursprünglichen Einstellungen des Pinsels verwendet. Wenn Sie Ihre Änderungen dauerhaft speichern möchten, müssen Sie eine neue Vorgabe erstellen.
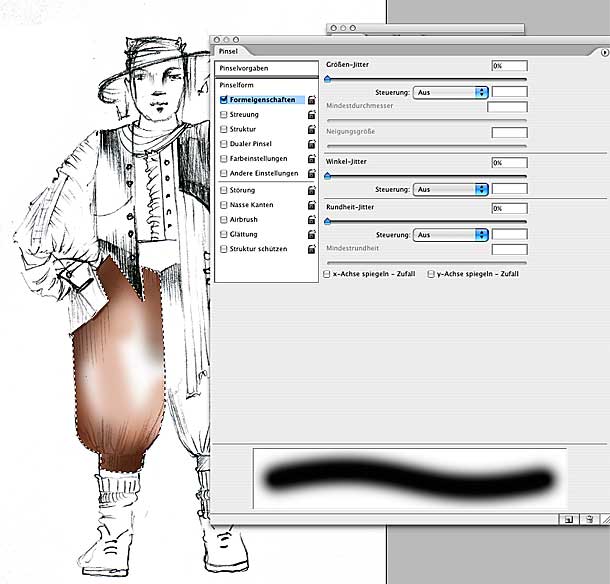 5. Malen Sie nur in der zuvor angelegten Ebene und stellen Sie die Ebenenmodus auf Multiplizieren ein, damit die Striche der Zeichnung nicht durch die angelegten Flächen überdeckt werden.
5. Malen Sie nur in der zuvor angelegten Ebene und stellen Sie die Ebenenmodus auf Multiplizieren ein, damit die Striche der Zeichnung nicht durch die angelegten Flächen überdeckt werden. 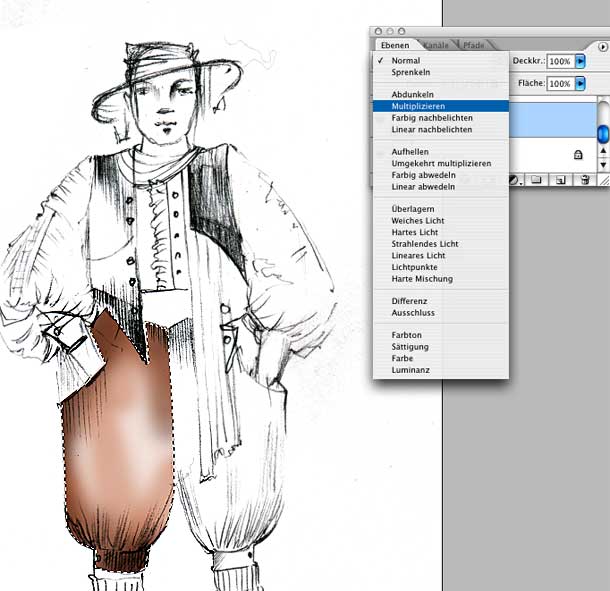 6. Legen Sie eine neue Ebene an, um eine Variation mit einem Struktur-Pinselstrich zu erstellen. Blenden Sie erneut die Pinselvorgaben ein und beginnen Sie mit der Einstellung der Pinselform.
6. Legen Sie eine neue Ebene an, um eine Variation mit einem Struktur-Pinselstrich zu erstellen. Blenden Sie erneut die Pinselvorgaben ein und beginnen Sie mit der Einstellung der Pinselform.Im Pinselbedienfeld können Sie Pinselvorgaben auswählen (wie in der Auswahl für Pinselvorgaben), aber auch bereits vorhandene Pinsel ändern sowie neue benutzerdefinierte Pinsel entwerfen. Das Pinselbedienfeld enthält die Optionen für Pinselspitzen, mit denen bestimmt wird, wie Farbe auf ein Bild aufgetragen wird. Im Pinselbedienfeld können Sie die folgenden Optionen für die Pinselform festlegen:
Durchmesser Bestimmt die Größe des Pinsels. Die Angabe erfolgt in Pixel. Geben Sie einen Wert ein oder ziehen Sie den Regler.
Aufnahmebereich verwenden Stellt den ursprünglichen Durchmesser des Pinsels wieder her. Diese Option ist nur verfügbar, wenn die Pinselform durch Aufnehmen von Pixeln in einem Bild erstellt wurde.
x-Achse spiegeln Ändert die Richtung des Pinsels auf der x-Achse.
y-Achse spiegeln Ändert die Richtung des Pinsels auf der y-Achse.
Winkel Legt den Winkel fest, um den die lange Achse eines elliptischen oder aufgenommenen Pinsels aus der horizontalen Position gedreht wird. Geben Sie einen Wert in Grad ein oder ziehen Sie die horizontale Achse im Vorschaufeld auf den gewünschten Wert.
Rundheit Bestimmt das Verhältnis zwischen der kurzen und der langen Achse des Pinsels. Geben Sie einen Prozentwert ein oder ziehen Sie die Punkte im Vorschaufeld auf den gewünschten Wert. Bei 100 % ist der Pinsel rund, bei 0 % linear und bei Zwischenwerten elliptisch.
Kantenschärfe Bestimmt die Größe des scharfgezeichneten Mittelbereichs des Pinsels. Der Wert wird als Prozentsatz des Durchmessers angegeben (per Eingabe oder mithilfe des Reglers). Die Härte aufgenommener Pinsel kann nicht geändert werden.
Abstand Bestimmt den Abstand zwischen den Pinselspuren in einem Malstrich. Der Wert wird als Prozentsatz des Durchmessers angegeben (per Eingabe oder mithilfe des Reglers). Ist diese Option deaktiviert, bestimmt die Geschwindigkeit des Zeigers den Malabstand.
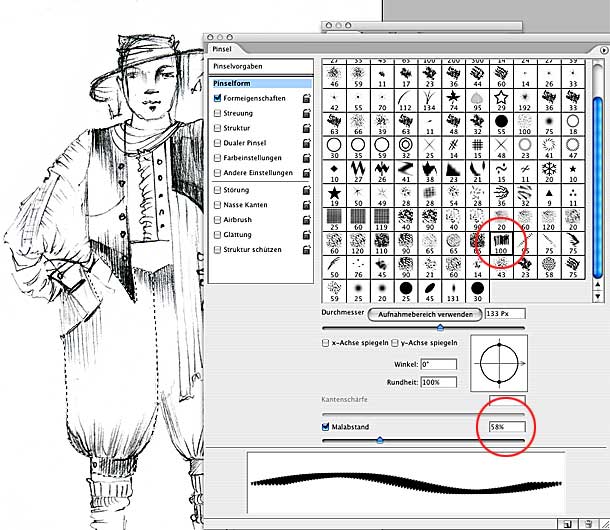 7. Wechseln Sie anschließend in die Formeigenschaften und stellen Sie die Parameter für Größe etc. ein. Größen-Jitter und Steuerung Legt fest, wie die Größe der Pinselspuren in einem Strich variiert.
7. Wechseln Sie anschließend in die Formeigenschaften und stellen Sie die Parameter für Größe etc. ein. Größen-Jitter und Steuerung Legt fest, wie die Größe der Pinselspuren in einem Strich variiert.Geben Sie eine Zahl ein oder verschieben Sie den Regler, um den maximalen Prozentwert für "Jitter" festzulegen. Wählen Sie eine Option aus der Dropdown-Liste "Steuerung", um anzugeben, wie die Größe der Pinselspuren gesteuert wird:
Aus Bei Auswahl dieser Option erfolgt keine Steuerung.
Verblassen Reduziert die Größe der Pinselspuren in der angegebenen Schrittanzahl vom ursprünglichen Durchmesser zum Mindestdurchmesser. Jeder Schritt entspricht einem "Auftreffen" des Pinsels. Der Wert kann zwischen 1 und 9999 liegen. Wenn Sie z. B. 10 Stufen angeben, erfolgt die Änderung in 10 Schritten.
Zeichenstift-Druck, Zeichenstift-Schrägstellung, Stylus-Rad Passt die Größe der Pinselspuren zwischen dem ursprünglichen Durchmesser und dem Mindestdurchmesser auf der Grundlage von Zeichenstift-Druck, Zeichenstift-Schrägstellung oder Position des Rändelrads an.
Mindestdurchmesser Gibt den Prozentwert an, um den Pinselspuren mindestens skaliert werden können, wenn "Größen-Jitter" oder "Steuerung" (Größe) aktiviert ist. Der Wert wird als Prozentsatz des Durchmessers angegeben (per Eingabe oder mithilfe des Reglers).
Neigungsgröße Gibt den Skalierungsfaktor an, der vor der Drehung auf die Höhe des Pinsels angewendet wird, wenn unter "Steuerung" die Option "Zeichenstift-Schrägstellung" gewählt ist. Der Wert wird als Prozentsatz des Durchmessers angegeben (per Eingabe oder mithilfe des Reglers). Winkel-Jitter und Steuerung Legt fest, wie der Winkel der Pinselspuren in einem Strich variiert. Um den maximalen Jitter-Wert festzulegen, geben Sie einen Wert ein, bei dem es sich um einen Prozentsatz von 360 Grad handelt. Wählen Sie eine Option aus der Dropdown-Liste "Steuerung", um anzugeben, wie der Winkel der Pinselspuren gesteuert wird:
Aus Bei Auswahl dieser Option erfolgt keine Steuerung.
Verblassen Vergrößert den Winkel der Pinselspuren in der angegebenen Schrittanzahl von 0 auf 360 Grad.
Zeichenstift-Druck, Zeichenstift-Schrägstellung, Stylus-Rad, Drehung Passt den Winkel der Pinselspuren zwischen 0 und 360 Grad auf der Grundlage von Zeichenstift-Druck, Zeichenstift-Schrägstellung, Position des Rändelrads und Drehung des Zeichenstifts an.
Ursprüngliche Richtung Bewirkt, dass der Winkel auf der ursprünglichen Richtung des Malstriches basiert.
Richtung Bewirkt, dass der Winkel auf der Richtung des Malstriches basiert. Rundheit-Jitter und Steuerung Legt fest, wie die Rundheit der Pinselspuren in einem Strich variiert. Um den maximalen Jitter-Wert festzulegen, geben Sie einen Prozentwert für das Verhältnis zwischen der kurzen und der langen Achse des Pinsels an. Wählen Sie eine Option aus der Dropdown-Liste "Steuerung", um anzugeben, wie die Rundheit der Pinselspuren gesteuert wird:
Aus Bei Auswahl dieser Option erfolgt keine Steuerung.
Verblassen Reduziert die Rundheit der Pinselspuren in der angegebenen Schrittanzahl von 100 % auf den Wert für "Mindestrundheit".
Zeichenstift-Druck, Zeichenstift-Schrägstellung, Stylus-Rad, Drehung Passt die Rundheit der Pinselspuren zwischen 100 % und dem Wert für "Mindestrundheit" auf der Grundlage von Zeichenstift-Druck, Zeichenstift-Schrägstellung, Position des Rändelrads und Drehung des Zeichenstifts an.
Mindestrundheit Legt die Mindestrundheit für Pinselspuren fest, wenn "Rundheit-Jitter" oder "Steuerung" (Rundheit) aktiviert ist. Geben Sie einen Prozentwert für das Verhältnis zwischen der kurzen und der langen Achse des Pinsels ein.
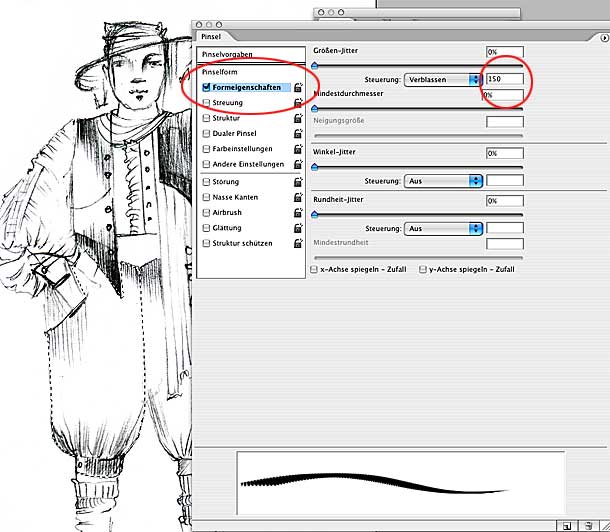 8. Kombinieren Sie Struktur- und normale Pinselstriche und kolorieren Sie die Zeichnung - simulieren Sie dabei einen weichen Cord. Legen Sie für jede Farbe eine separate Ebene an, damit Sie Überlagerungen steuern können. Variieren Sie die Deckkraft des Pinsels und der Ebenen und radieren Sie gegebenenfalls einen zu dichten Farbauftrag.
8. Kombinieren Sie Struktur- und normale Pinselstriche und kolorieren Sie die Zeichnung - simulieren Sie dabei einen weichen Cord. Legen Sie für jede Farbe eine separate Ebene an, damit Sie Überlagerungen steuern können. Variieren Sie die Deckkraft des Pinsels und der Ebenen und radieren Sie gegebenenfalls einen zu dichten Farbauftrag. 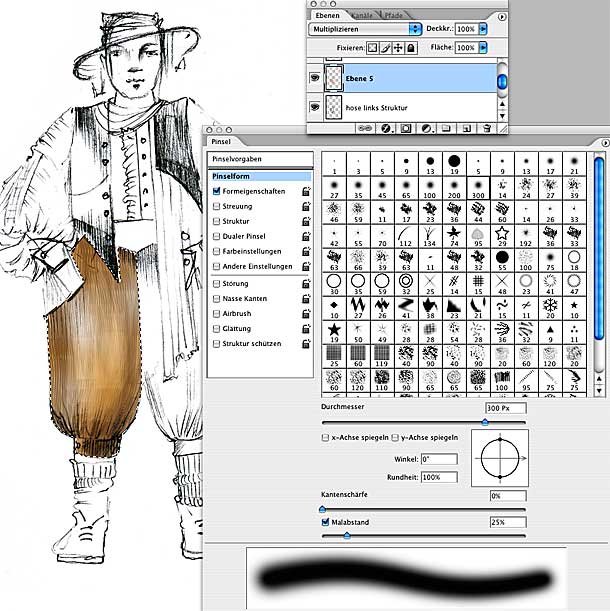
 9. Legen Sie eine weitere Variante an, in der Sie einen groben Wollstoff simulieren. Für weitere Farbstellungen sollten Sie Einstellungsebenen verwenden, damit Sie diese flexibel verwalten können.
9. Legen Sie eine weitere Variante an, in der Sie einen groben Wollstoff simulieren. Für weitere Farbstellungen sollten Sie Einstellungsebenen verwenden, damit Sie diese flexibel verwalten können. 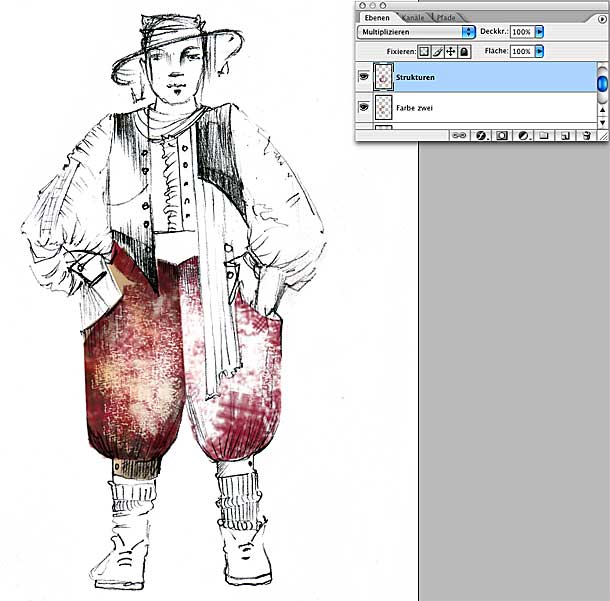
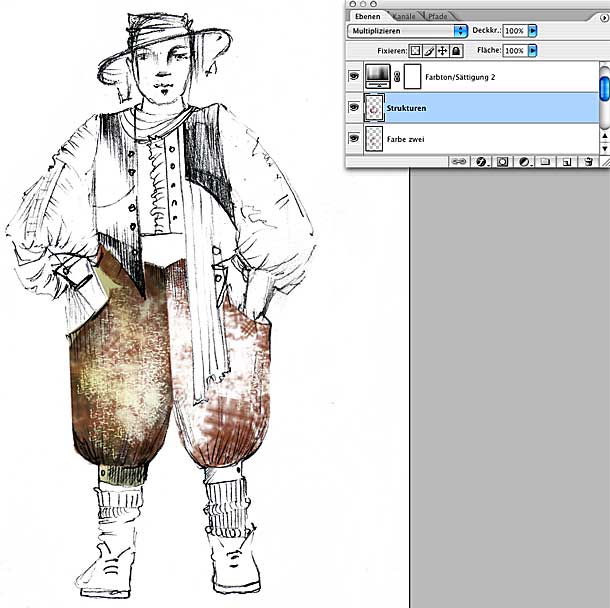 Weitere Informationen zu der Funktionsweise des Pinsels finden Sie auf der Adobe-Website:
Weitere Informationen zu der Funktionsweise des Pinsels finden Sie auf der Adobe-Website:Strukturierte Pinsel
Duale Pinsel
Farbeinstellungen bei Pinseln