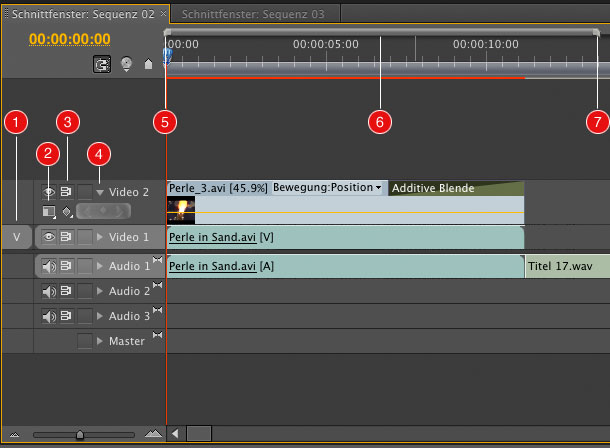Nach dem Start eines Projekts wird diese Arbeitsoberfläche eingeblendet - diese Standard-Oberfläche entspricht dem vordefinierten Arbeitsbereich Bearbeitung.
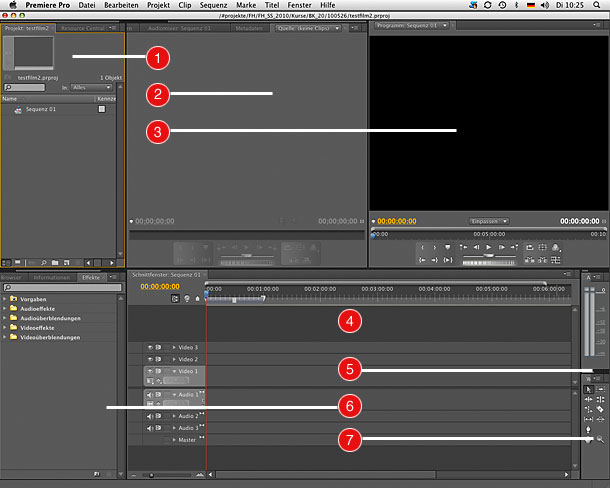
1. Projektfenster
2. Quellmonitor
3. Programmeditor
4. Schnittfenster (Timeline)
5. Audio-Master-Aussteuerung
6. Effekte-Palette
7. Toolbox
Weitere vordefinierte Arbeitsbereiche finden Sie im Menü Fenster/Arbeitsbereich. Ausserdem können Sie hier eigene Arbeitsbereiche definieren und löschen.
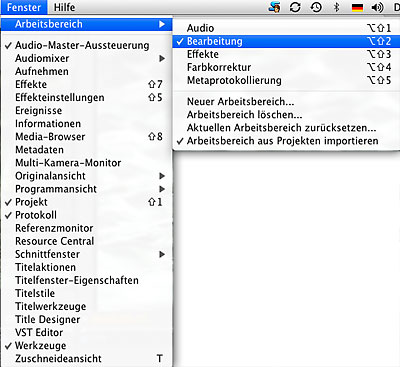
Die wichtigsten Paletten/Fenster:
1. Der Media-Browser
Im Media-Browser werden alle mit Premiere Pro kompatiblen Daten angezeigt und können für die Auswahl gefiltert werden. Dateien können aus dem Media-Browser per Drag and Drop direkt in das Projektfenster gezogen werden - dies ist eine Alternative zum Import von Assets.

2. Das Projektfenster
Im Projektfenster werden alle im Projekt verwendeten Assets und Sequenzen verwaltet. Im Projektfenster kann der Import von Dateien durch Doppelklick auf die leere graue Fläche im Fenster vorgenommen werden. Assets werden mit Symbolen gekennzeichnet, die auf die jeweiligen Medienformate hinweisen:
1. Filmdatei mit Sound
2. Filmdatei ohne Sound
3. Sounddatei
Im Projektfenster kann zwischen zwei Ansichtsmodi gewählt werden:
4. Listenansicht
5. Symbolansicht
Um in der Symbolansicht ein Ablagefenster zu öffnen, müssen die Assets in einer Ablage vorsortiert werden. Sollten Sie keine Verzeichnisse, sondern einzelne Dateien importiert haben, können Sie durch Klick auf das Ordner-Symbol (6) eine neue Ablage erstellen und in diese die entsprechenden Assets verschieben. Durck Doppelklick auf die Ablage wird ein separates Fenster geöffnet, in dem Sie die Assets in die richtige Reihenfolge bringen können.
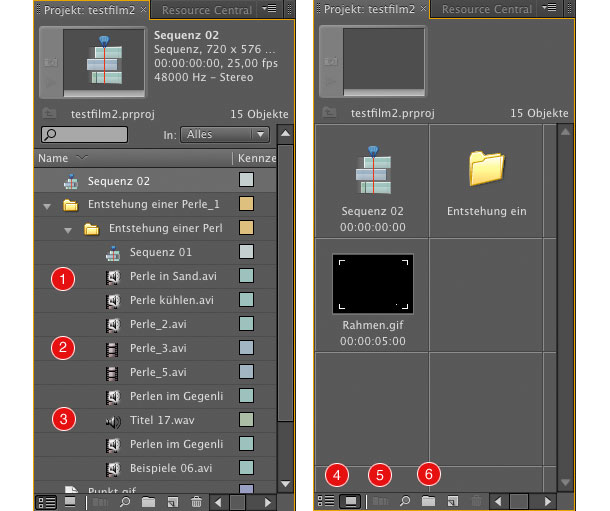
3. Die Monitore
In der Standard-Ansicht werden in Premiere Pro zwei Monitore angezeigt: der linke ist der Quell- und der rechte der Programmmonitor. Im Programmmonitor wird das Bild angezeigt, das aktuell im Schnittfenster ausgewählt oder bearbeitet wird. Im Quellmonitor wird dagegegen der Inhalt von einem Clip angezeigt, um den Clips auch ausserhalb des Schnittfensters schneiden zu können. Zur Ansicht im Quellmonitor müssen Sie einen Doppelklick auf den entsprechenden Clip im Projektfenster ausführen.
Die Funktionsflächen im Quell- und Programmmonitor:
1. In-Point setzen: legt fest, ab welchem Punkt der Clip berücksichtigt werden soll
2. Out-Point setzen: legt fest, bis zu welchem Punkt der Clip berücksichtigt werden soll
3. Nicht nummerierte Marke setzen: fügt an der aktuellen Position eine Marke ein, an der Clips ausgerichtet werden können
4. Zur vorherigen Marke/Schnittpunkt gehen: sprint zu der Marke/Schnittpunkt, die links von der aktuellen Marke/Schnittpunkt platziert ist
5. Schritt zurück: springt ein einzelnes Bild zurück
6. Abspielen/Stopp: gibt den Inhalt eines Clips wieder bzw. stoppt die Wiedergabe
7. Schritt vor: springt ein Bild vor
8. Zur nächsten Marke/Schnittpunkt gehen: sprint zu der Marke/Schnittpunkt, die rechts von der aktuellen Marke/Schnittpunkt platziert ist
9. Endlosschleife: schaltet die Funktionen zum permanenten Abspielen eines Clips zwischen In- und Out-Point ein
10. Sichere Ränder: schaltet den Bereich für geschützte Titel und Aktionen ein und aus.
11. Ausgabe: schaltet die aktuelle Monitoransicht auf unterschiedliche Ausgabeformate um
12. Zu In-Point gehen: springt zum zuvor festgelegten In-Point
13. Zu Out-Point gehen: springt zum zuvor festgelegten Out-Point
14. Von In bis Out abspielen: spielt den Clip zwischen In- und Out-Point ab
15. Shuttle: spielt den Clip mit unterschiedlichen Geschwindigkeiten vor und rückwärts ab. Dazu muss der Regler betätigt werden
16. Jog: spielt den Clip bildweise vor- und rückwärts ab
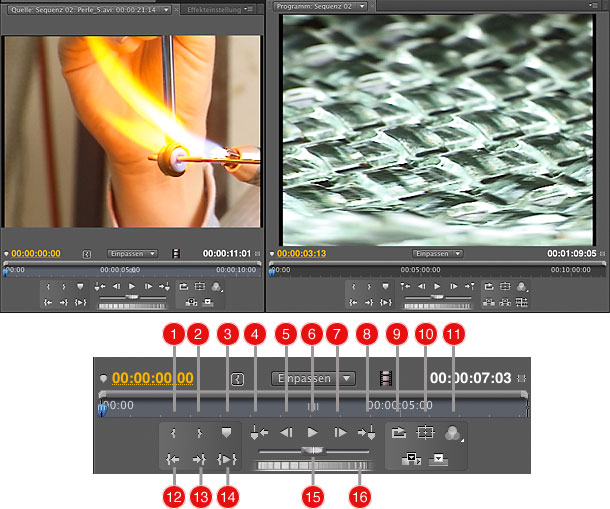
4. Das Schnittfenster
Die wichtigste Palette ist das Schnittfenster - was sich hier befindet, wird im späteren Film berücksichtigt. Grundsätzlich werden die Assets aus dem Projekt- oder Ablagefenster per Drag-And-Drop in das Schnittfenster in die gewünschte Stelle an die richtige Position gezogen. Nachfolgend können Clips jedweder Art geschnitten und mit Effekten bearbeitet werden.
Die Funktionsflächen im Schnittfenster:
1. Markierung der Zielspur: legt fest, in welche Spuren Clips eingefügt werden
2. Spurausgabe aktivieren/deaktivieren: deaktivierte Spuren bleiben bei der Ausgabe unberücksichtigt
3. Synchronisationssperre: bestimmt, wie sich die Clips auf anderen Spuren verhalten, wenn Eingefügt oder gelöscht wird. Bei aktiver Sperre werden Clips auf anderen Spuren den Änderungen auf der aktiven Spur angepasst
4. Spuren zusammenfalten/auffalten: durch Ausklappen werden die Details zu den Clips in den Spuren angezeigt, Zusammenfalten blendet eine komprimierte Ansicht der Spurinhalte
5./6./7. Zoom-Markierungen: zeigen an, welcher Bereich im Schnittfenster sichtbar ist. Die Markierungen können verschoben werden, um den sichtbaren Bereich zu erweitern oder zu einzugrenzen