Eine Ebene, die in After Effects angelegt wird, ist zunächst eine zweidimensionale Ebene, die auf der X- und Y-Achse auf der Fläche animiert werden kann. Sobald eine Ebene als 3D-Ebene eingerichtet wird, kann der Ebeneninhalt auf der räumlichen Achse Z manipuliert werden. Dies gilt für Skalierungen, Ausrichtungen und Drehungen, darüber hinaus wird die Ebene um die Eigenschaften Materialoptionen erweitert, in denenen die Oberflächenbeschaffenheit und Schatten eingestellt werden.
Neben den Eigenschaften einer 3D-Ebene kann die dreidimensionale Wirkung mit Hilfe von Kamera- und Lichtebenen verstärkt werden, was im folgenden Beispiel demonstriert wird.
1. 3D-Ebenen einrichten
Für dieses Beispiel benötigen Sie eine fotografische Vorlage, in der Vordergrund und Hintergrund bereits in zwei Ebenen getrennt wurden. Benutzen Sie dafür am Besten Photoshop: stellen Sie das Vordergrundmotiv frei und retuschieren Sie den Hintergrund. Arbeiten Sie möglichst exakt, damit das Ergebnis in After Effects realistisch aussieht.
Wechseln Sie dann in After Effects und erstellen Sie eine neue Komposition mit der Größe 480 x 360 px bei 15 fps. Die Länge der Komposition wird erst einmal auf 30 Sekunden eingestellt.
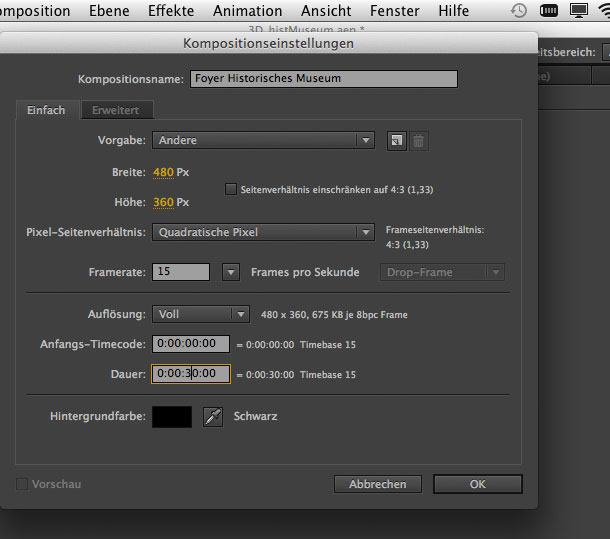
Im nächsten Schritt wird das vorbereitete Photoshop-Dokument importiert. Bei den Import-Optionen wird dabei die Option Ebene auswählen aktiviert, so dass der Inhalt der beiden relevanten Ebenen Wetterhahn und Foyer in zwei Durchgängen getrennt voneinander importiert werden kann.
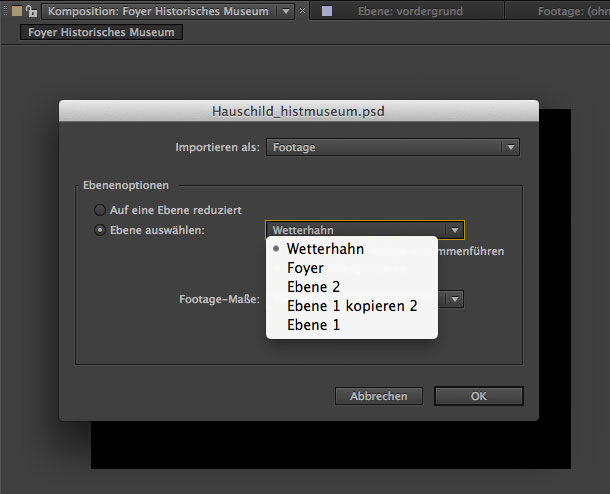
In der Projektpalette befinden sich nun zwei Footage-Dateien, die nachfolgend in der Komposition verwendet werden sollen. Beginnen Sie mit dem Vordergrund Wetterhahn und schieben Sie die Footage-Datei in das Kompositionsfenster. Es wird eine neue Ebene angelegt und das Motiv erscheint im Konpositionsfenster. Zur besseren Darstellung wird das Transparenzrater aktiviert - der schwarze Hintergrund verschwindet und die Grafik erscheint auf einem transparenten Hintergrund (Schachbrett).
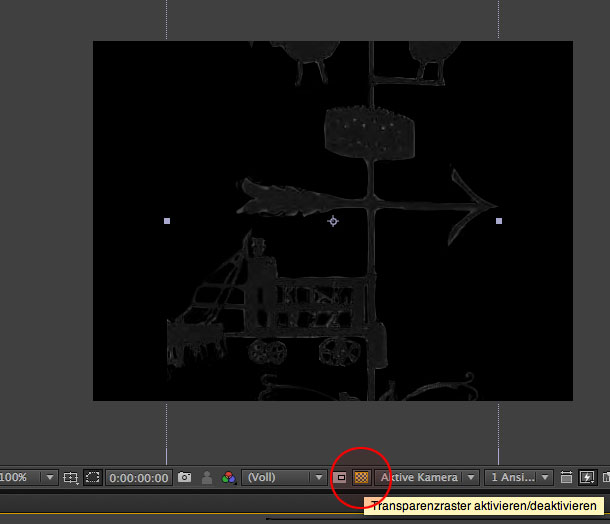
Zum Einpassen der Größe können Sie im Kontextmenü (Klick mit rechter Maustaste) die Höhe der Grafik an die Höhe der Komposition anpassen.
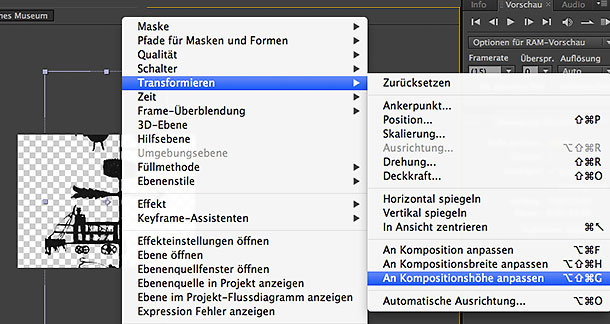
Im Anschluss wird auch der Hintergrund Foyer in die Komposition eingefügt und die Größe etwas verringert, dabei aber größer als die Konpositionsbreite behalten.
Nun werden beide Ebenen in 3D-Ebenen konvertiert, indem auf die Option 3D (Würfel) in der Ebenenliste des Zeitleistenfensters geklickt wird. Sobald der Schalter 3D aktiv ist werden bei Auswahl der Ebene die 3D-Achsen eingeblendet. 3D-Achsen sind farbcodierte Pfeile: Rot für x, Grün für y und Blau für z.
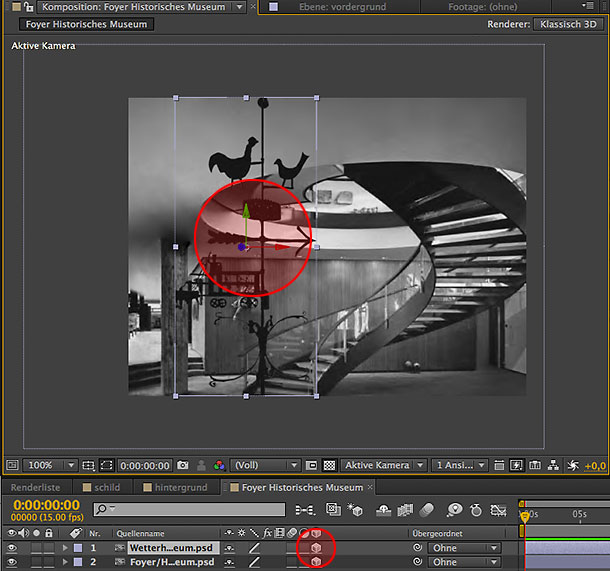
Zur Orientierung im Raum wird im Kompositionsfenster die Ansicht auf eine eigene Ansicht eingestellt. Der Wechsel von der Standard-Ansicht Aktive Kamera zu der eingenen Ansicht blendet die Position der Ebeneninhalte im Raum ein und sie können hier bei Bedarf verändert werden. Sind Kamera- und Lichtebenen angelegt worden, sind auch Kamera- und Scheinwerfer-Position in der Eigenen Ansicht abgebildet (im Beispiel sieht man eine Kamera). Da nachfolgend eine Kamerafahrt eingerichtet werden soll, legene Sie nun noch eine Kameraebene an (Menü: Ebene/ Neu/Kamera...), verwenden Sie dabei die Standard-Einstellungen 2-Knoten-Kamera, 35 mm.
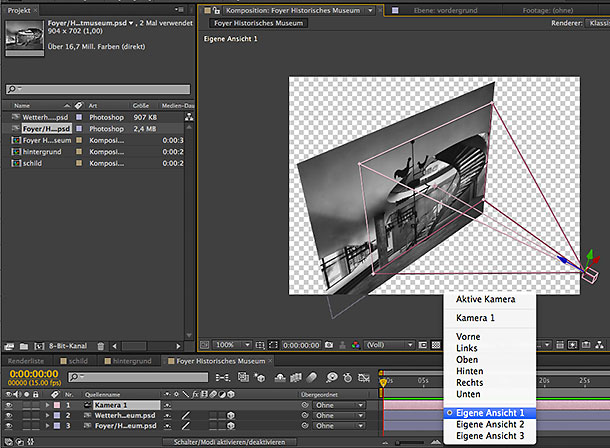
Im nächsten Schritt wird die Position der Vordergrundebene Wetterhahn nach vorn verlagert, um die räumliche Wirkung zu verstärken.
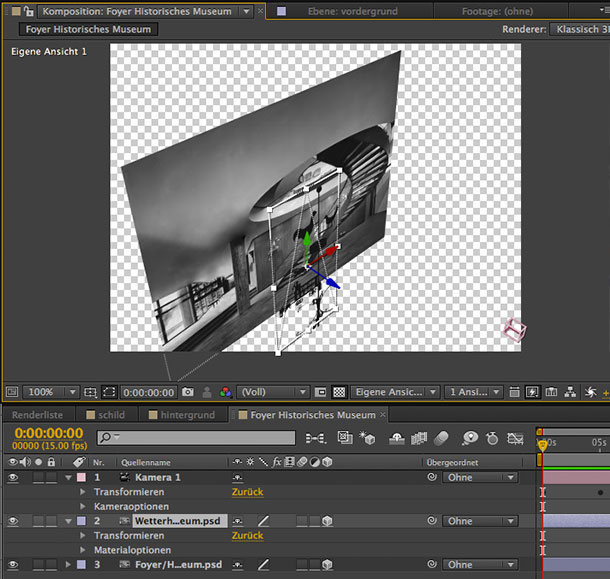
Nun geht es an die Ausrichtung der Kamera. Aktivieren Sie dazu die Kamera-Ebene und blenden Sie die Eigenschaften ein.
Für eine Kamerafahrt müssen die Eigenschaften Zielpunkt und Position animiert werden. Sie können die erforderlichen Eigenschaften gut prüfen, wenn Sie im Kompositionsfenster die Kamera mit der Maus bewegen.
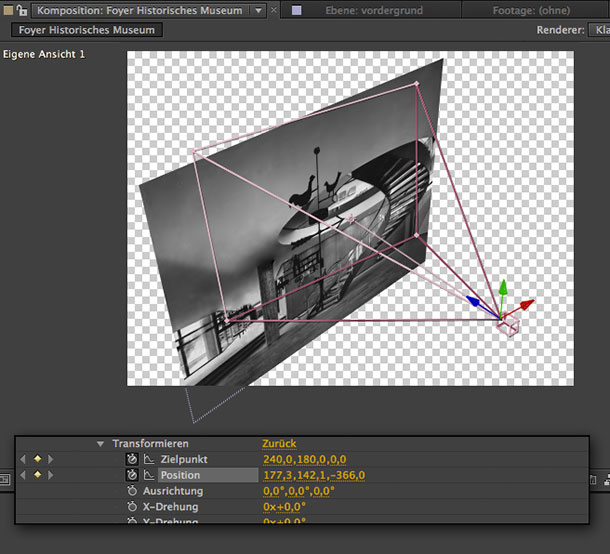
Es wird nun eine Kamerafahrt in drei Schritten erstellt:
- Startposition Frontal, Augenhöhe
- Schwenk links, auf Treppe, leichte Aufsicht
- Zoom auf Treppenansatz, Aufsicht auf Schwelle
1.
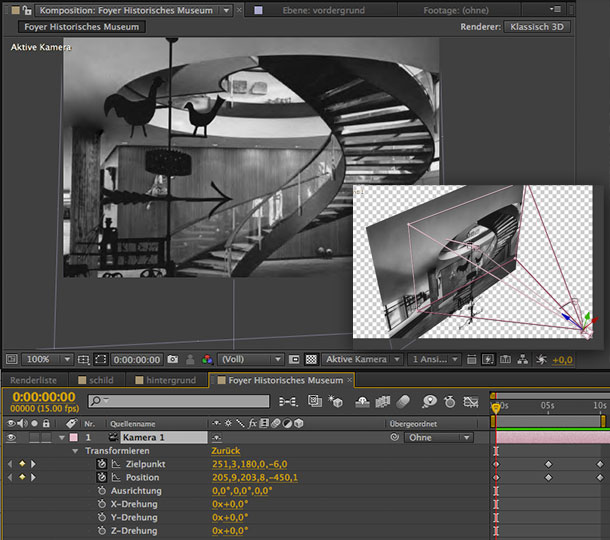
2.
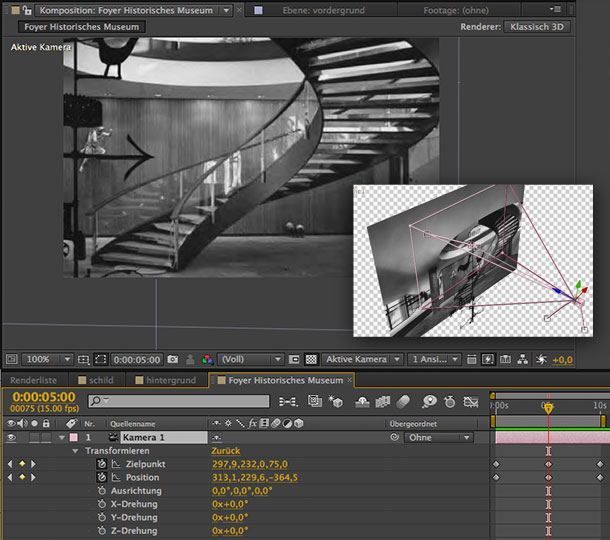
3.
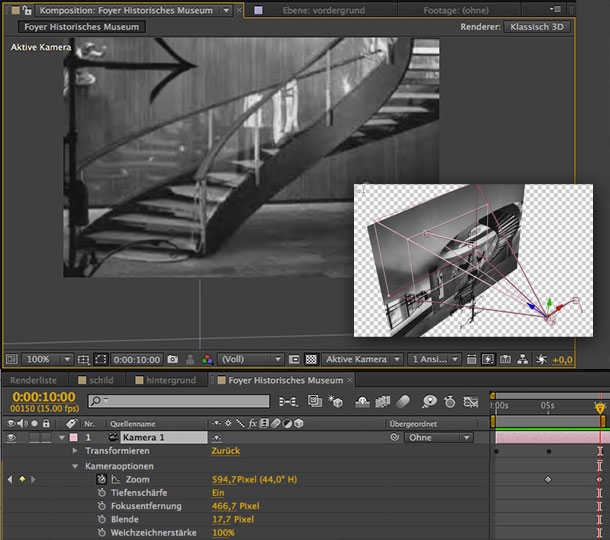
Die räumliche Wirkung kann weiter verstärkt werden, indem mit Licht und Schatten gearbeitet wird - dies ist Thema der nachfolgenden Übung.
Beispielfilm