Freisteller von komplizierten Objekten stellen besondere Herausforderungen an den Bildbearbeiter und lassen sich in der Regel am Besten durch Kombinationen von verschiedenen Werkzeugen und Techniken umsetzen. Im Besispiel haben Sie es mit einem Motiv zu tun, das über gemischte Konturen verfügt: Glatte, kurvige, scharf abgegrenzte Konturen und ausgefranste, halb transparente Konturen. Es ist nicht möglich, mit ein und demselben Werkzeug beide Typen von Konturbereichen auszuwählen, aber für jeden Typen gibt es optimierte Arbeitstechniken, die miteinander kombiniert werden können.
In diesem Fall kann die Kontur des Gesichts und Körpers mit Pfaden und die Frisur samt Accessoires mit Hilfe von Kanaltechniken freigestellt werden. Beide Auswahlbereiche werden in einem Alphakanal zusammengefasst und das war es dann auch schon...
1. Öffnen Sie das retuschiere Bild 126.psd (wenn Sie die Retusche noch nicht ausgeführt haben, machen Sie bitte erst das Tutorial 126) und erzeugen Sie ein neues Dokument, in dem Sie alle Ebenen auf eine zusammengefasst haben. Dieses Dokument soll als Ausgangsbasis für den Freisteller dienen.
Beginnen sie mit dem Pfad und aktivieren Sie dazu den Zeichnestift. Achten Sie darauf, dass in der Optionsleiste des Werkzeugs die Option Pfad aktiviert ist.
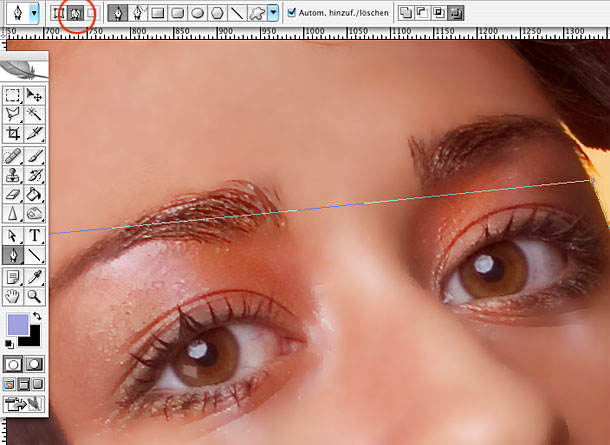
Zeichnen Sie mit dem Zeichenstift die Konturen des Gesichts und der Schulterpartien nach. In allen Bereichen, die nicht über glatte Konturen verfügen (Haare, Accesoires) zeichnen Sie mit dem Zeichenstift lediglich eine grobe Abgrenzung ein. Diese Bereiche müssen gesondert bearbeitet werden.

2. Wenden Sie sich nun dem Freisteller für die Haare zu. Da es schier unmöglich ist, mit irgendeinem Auswahlwerkzeug die Kontur von Frisuren nachzuzeichnen, muss versucht werden, einen passenden Auswahlbereich auf anderem Wege zu erzeugen. Bei Motiven, die sich mit ausreichendem Kontrast von dem Hintergrund abheben, hat man gute Chancen, mittels der Farbkanäle zu guten Ergebnissen zu kommen.
Blenden Sie die Kanäle-Palette ein und sichten Sie die einzelnen Farbkanäle - unter dem Aspekt einer guten Abgrenzung von Frisur und Hintergrund. Im Blaukanal sehen Sie eine deutliche Schwarzfärbung der Frisur, allerdings ist der Hintergrund ziemlich dunkel - eine Trennung der Haare vom grauen Hintergrund ist nahezu ausgeschlossen. Im Rotkanal sehen Sie dagegen einen sehr hell abgegrenzten Hintergrundbereich.
Der Trick besteht nun darin, die Tonwerte beider Kanäle in einem neuen Kanal zu kombinieren: Sie finden die Funktion im Menü Bild/Kanalberechnungen... Berechnen Sie den Blau- und den Rotkanal mit dem Modus Lineares Licht und Sie erhalten eine relativ gute Ausgangsbasis für einen Freisteller. Wichtig ist heirbei nur eine möglichst kontrastreiche Abgrenzung zwischen Haaren und Hintergrund - für die anderen Konturen haben Sie ja schon den Pfad angelegt. Dieser kommt dann später ins Spiel.
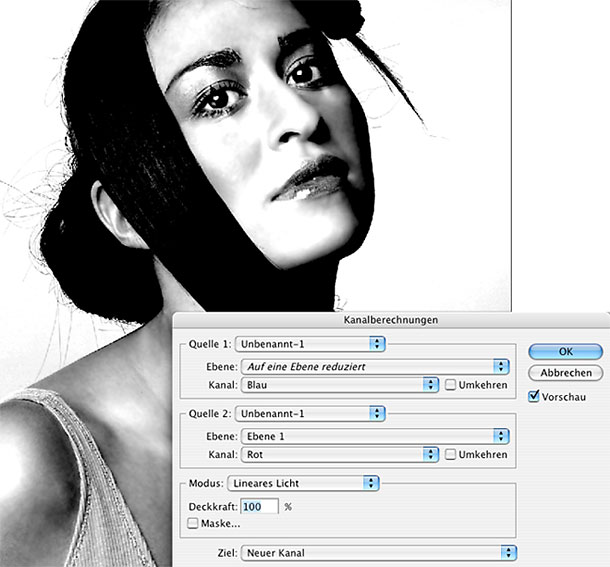
3. Wechseln Sie wieder in die Kanaälepalette und blenden Sie den neuen Kanal ein. Säubern Sie die Kanal: Die grauen Pixel im Hintergrund können Sie durch eine Anpassung der Tonwerte zumindest zum Teil entfernen - den Rest übermalen Sie mit Weiß. Achten Sie darauf, dass die einzelnen Haare nicht allzu borstig aussehen, hellen Sie sie gegebenenfalls etwas auf. Sie können für die Fein-Korreturen gut dem dem Nachbelichter und Abwedler (Malwerkzeuge) arbeiten.
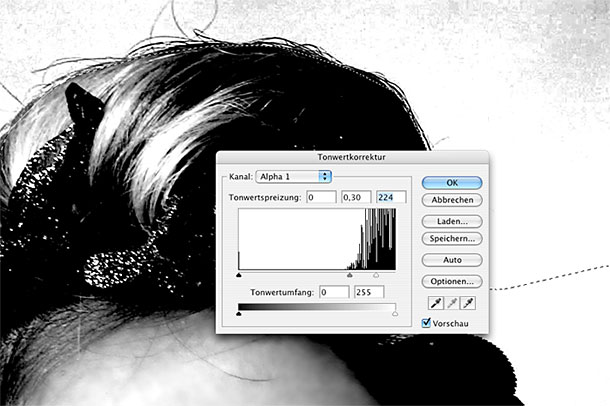

4. Nachdem der Freisteller für die Frisur fertig gestellt ist, muß nun noch die Kontur des Pfades eingearbeitet werden. Laden Sie die Auswahl des Pfades und weichen Sie die Kante etwas auf (1-2) Pixel. Füllen Sie den Auswahlbereich im Alphakanal mit Schwarz. Die nun noch verbleibenden Bereiche des Gesichts müssen nur auch noch mit Schwarz gefüllt werden und damit ist der Freisteller fertig.

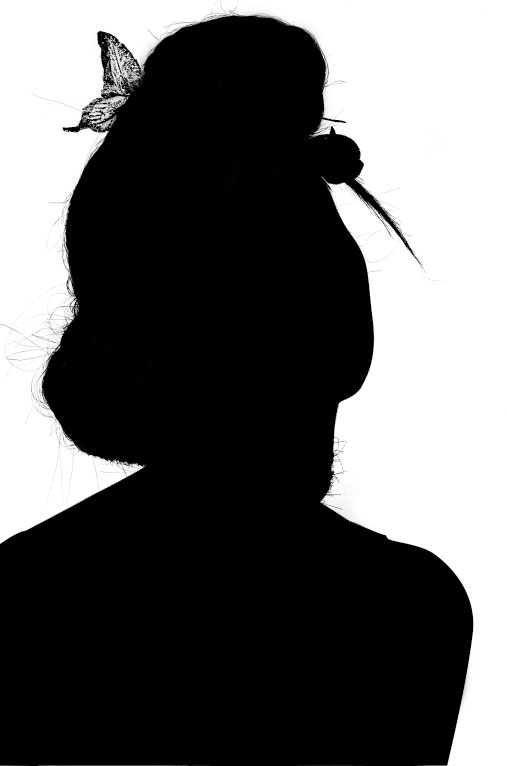
5. Wechseln Sie in die Ebenenpalette und legen Sie eine neue Ebene an - füllen Sie die Ebene mit violetter Farbe und positionieren Sie die Ebene unterhalb der Bildebene. Laden Sie dann die Auswahl des Alphakanals mit dem Freisteller (Menü: Auswahl/Auswahl laden...) und legen Sie bei bestehender Auswahl in der Bildebene eine Ebenenmaske an. Nun sehen Sie, ob und wie gut der Freisteller gelungen ist und Sie sehen, dass die Konturbereiche und die feinen Haare im Hintergrund viel zu hell für den neuen Hintergrund sind - die Farbe des Original-Hintergrunds strahlt sehr deutlich ab.

6. Diese Bildbereiche müssen der Hinergrundebene angeglichen werden, die Bildanpassung Farbton/Sättigung eignet sich gut zur Angleichung der Farbe. Legen Sie eine Einstellungsebene an und gruppieren Sie diese mit der Bildebene. Stellen Sie eine geeignete Farbe ein.
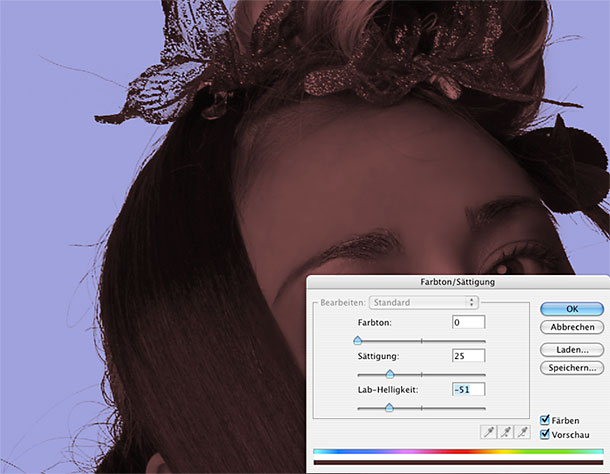
7. Laden Sie anschließend den Auswahlbereich Ihrer Freisteller-Ebenenmaske und aktivieren Sie die Masken-Komponente der neuen Einstellungsebene (die noch komplett weiß ist). Füllen Sie den Auswahlbereich mit Schwarz - es muß eine invertiere Maske entstehen. Öffnen Sie dann die Maske der Einstellungsebene an den Stellen, an denen die Haare und Konturen die eingestellte Färbung eerhalten sollen. Noch einmal zur Erinnerung: mit weißer Farbe öffnen Sie die Maske, mit schwarzer Farbe schließen Sie die Maske. In diesem Beispiel sollte Sie einen weichen Pinsel mit ca. 30% Deckkraft benutzen.

8. Achten Sie darauf, dass die Konturen nicht zu scharf abgegrenzt werden, die feinen Haare dürfen in der Freisteller-Maske nicht zu dunkel sein - gleiches gilt für das Accessoire. Wenn Sie feststellen, dass die Abgrenzung zu stark ist, können Sie in der Ebenenmaske der Bildebene jederzeit korrigieren. Benutzen Sie wieder den Abwedler und Nachbelichter, um das Finetuning vorzunehmen.
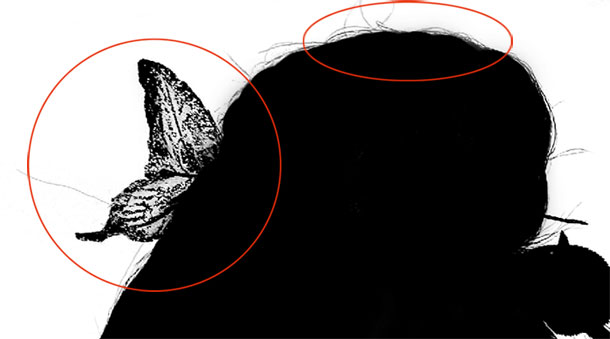
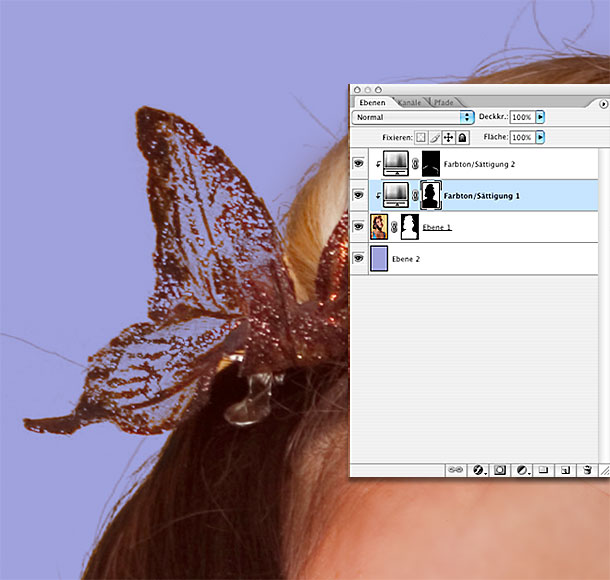
9. Nach der Farbkorrektur der Haare muß noch die strahlende Kante an Schultern und Gesicht bearbeitet werden. Legen Sie eine neue Einstellungsebene an: wieder gruppiert und wieder Farbton/Sättigung. Stellen Sie die Füllmethode der neuen Einstellungsebene auf Farbton ein und füllen Sie die Maskenkomponente der Einstellungsebene vollständi mit Schwarz. Das macht Sinn, weil Sie die Korrektur ja nur an zwei Stellen im Konturbereich beötigen. Öffnen Sie anschließend die Maske an den Schulterkonturen (Pinsel mit weißer Farbe).
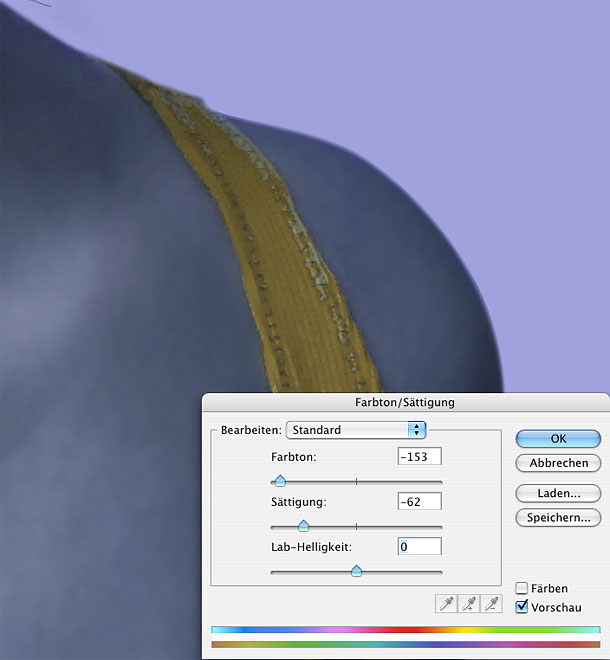
10. Damit Sie den Konturverlauf sauber nachmalen können, erstellen Sie zuvor einen Auswahlbereich aus dem zu Beginn angelegten Pfad (dadurch können Sie nicht übermalen). Sie solten den Pinsel weich auf eine mittlere Größe einstellen, damit der Übergang natürlich aussieht.
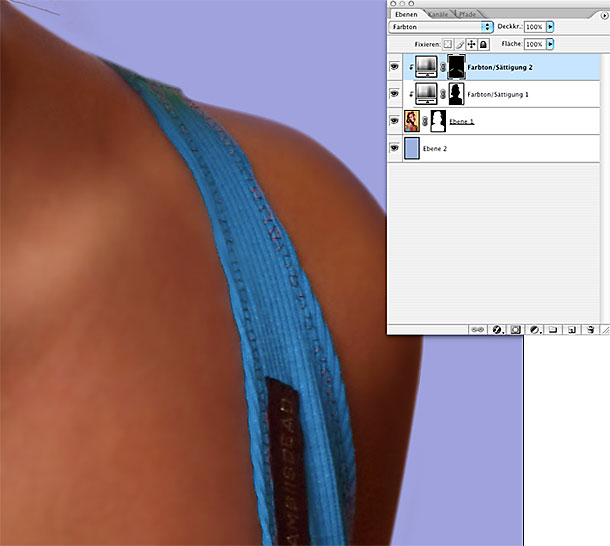
So sieht die fertige Bildbearbeitung aus:

Beispieldatei