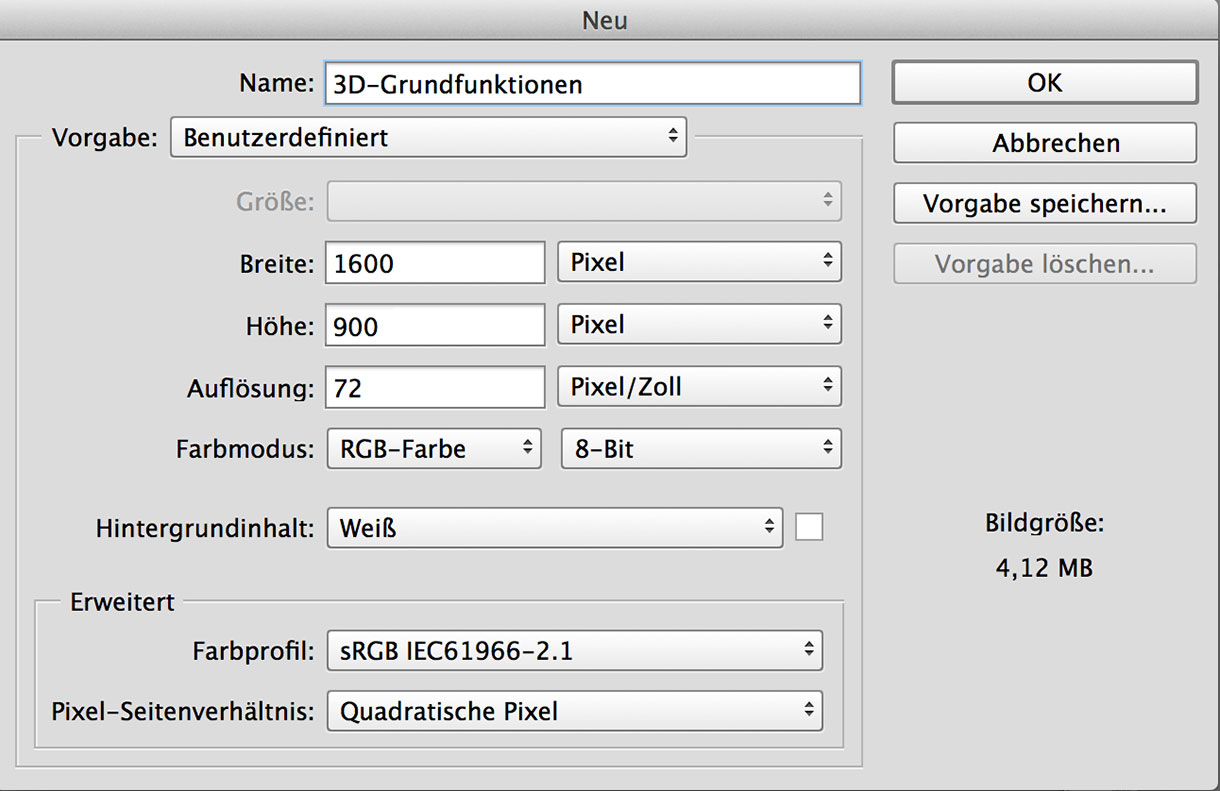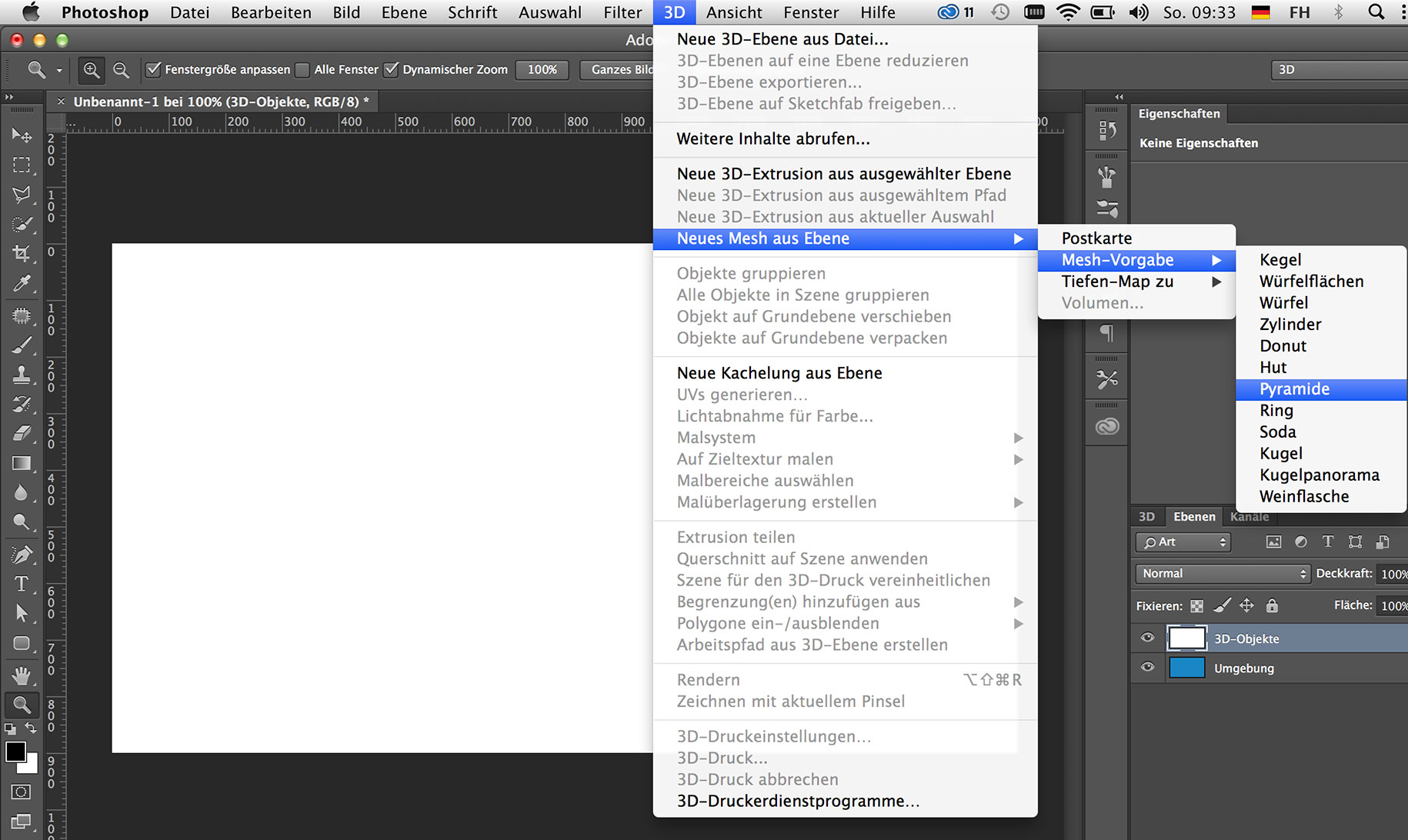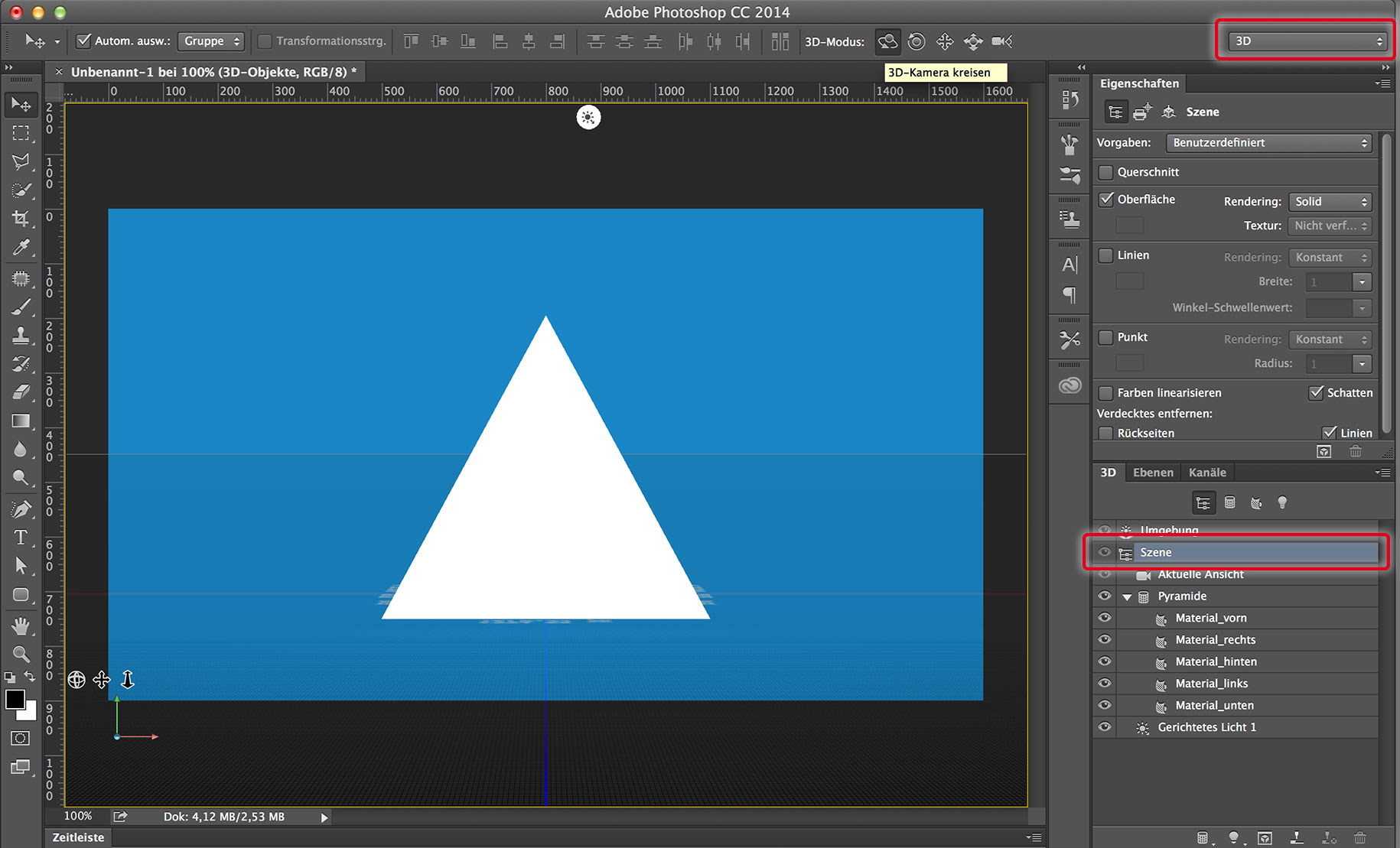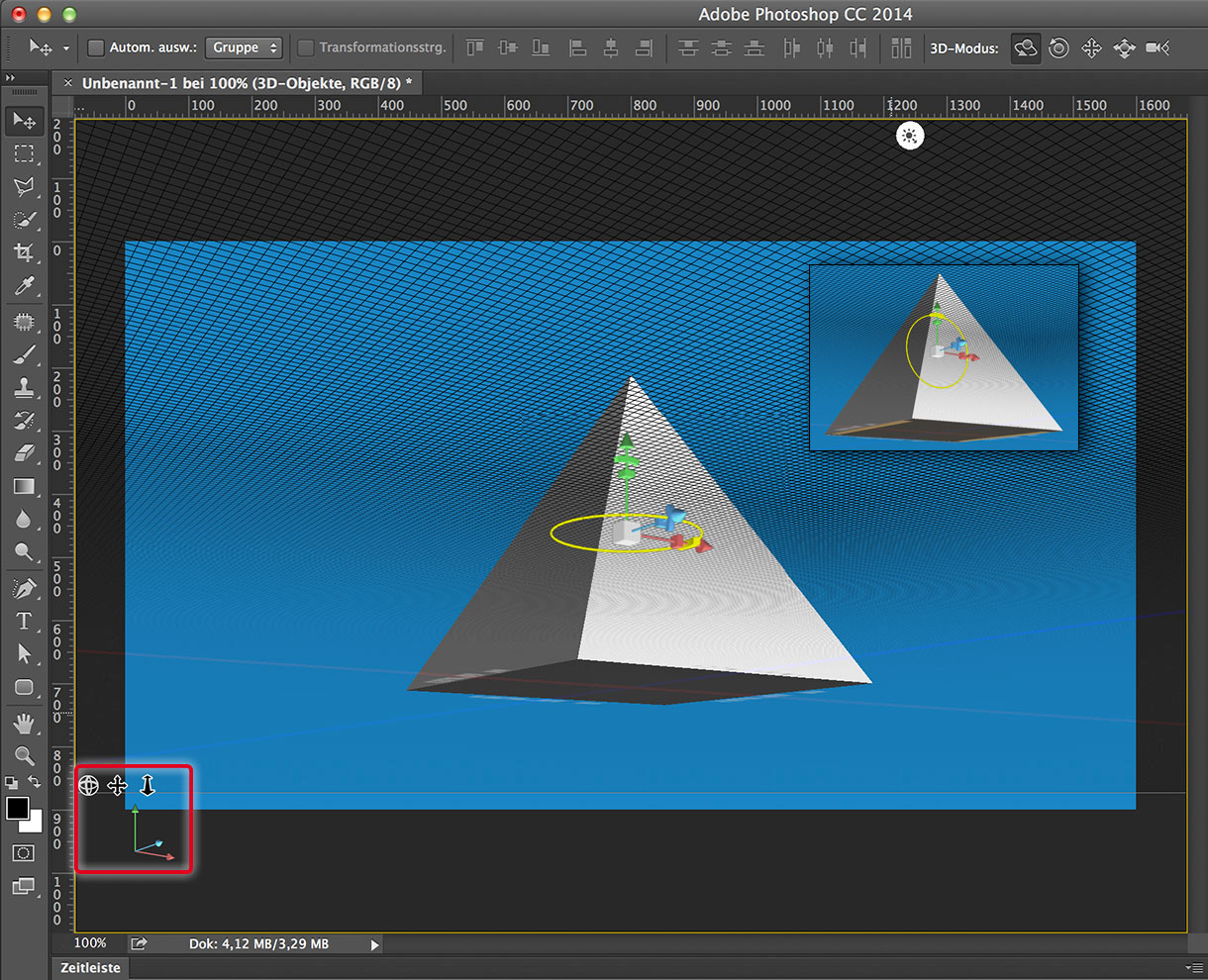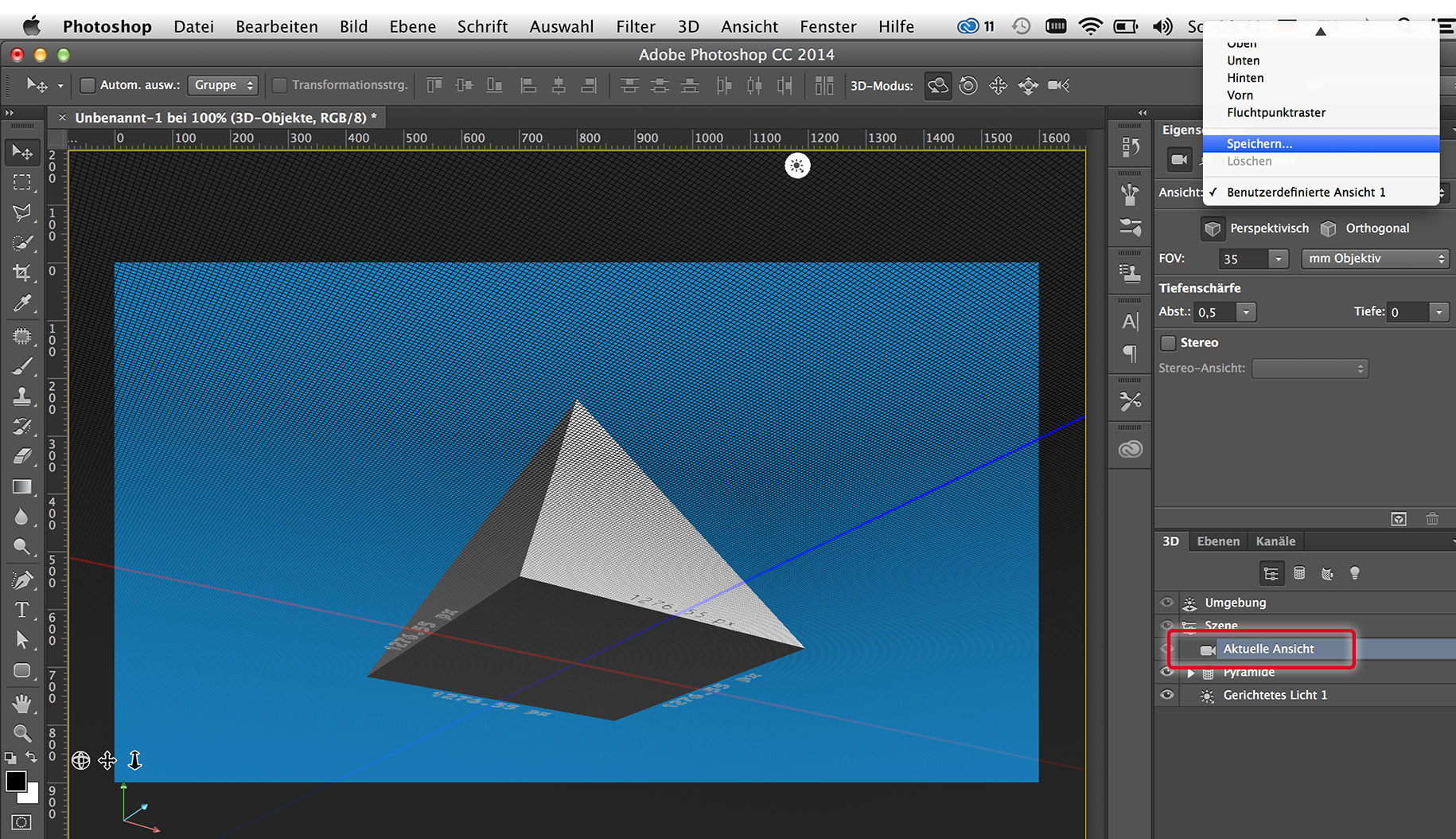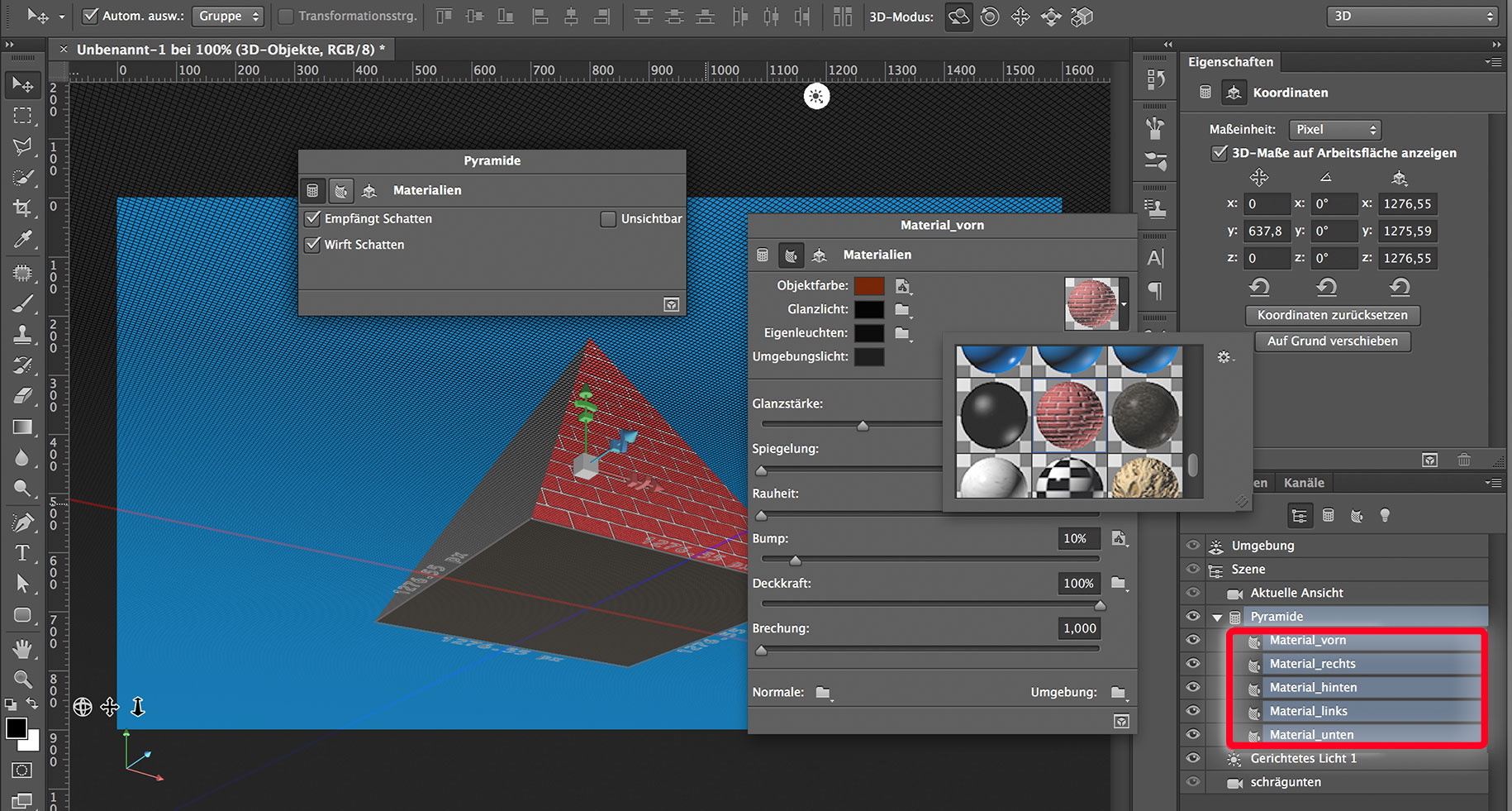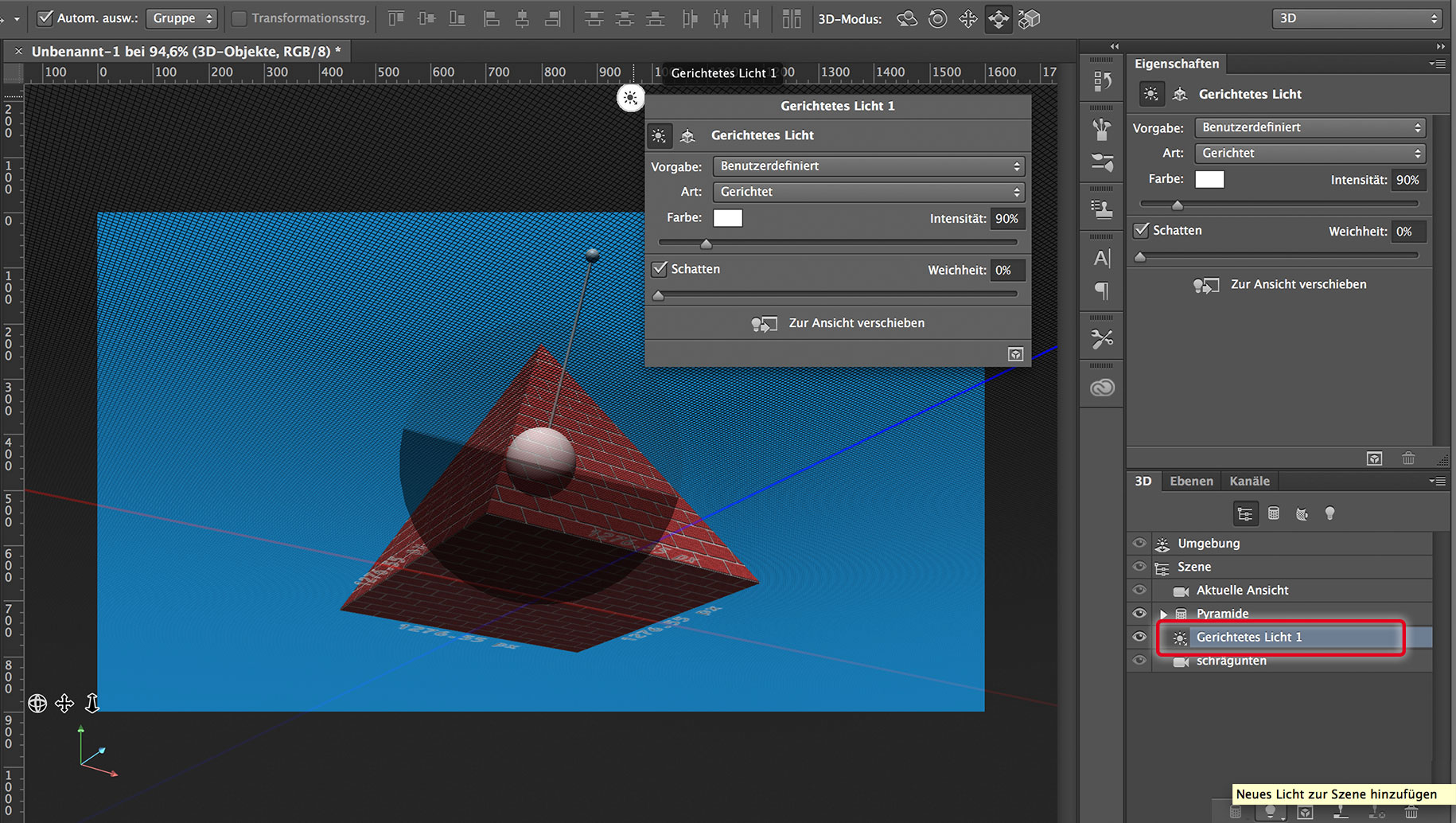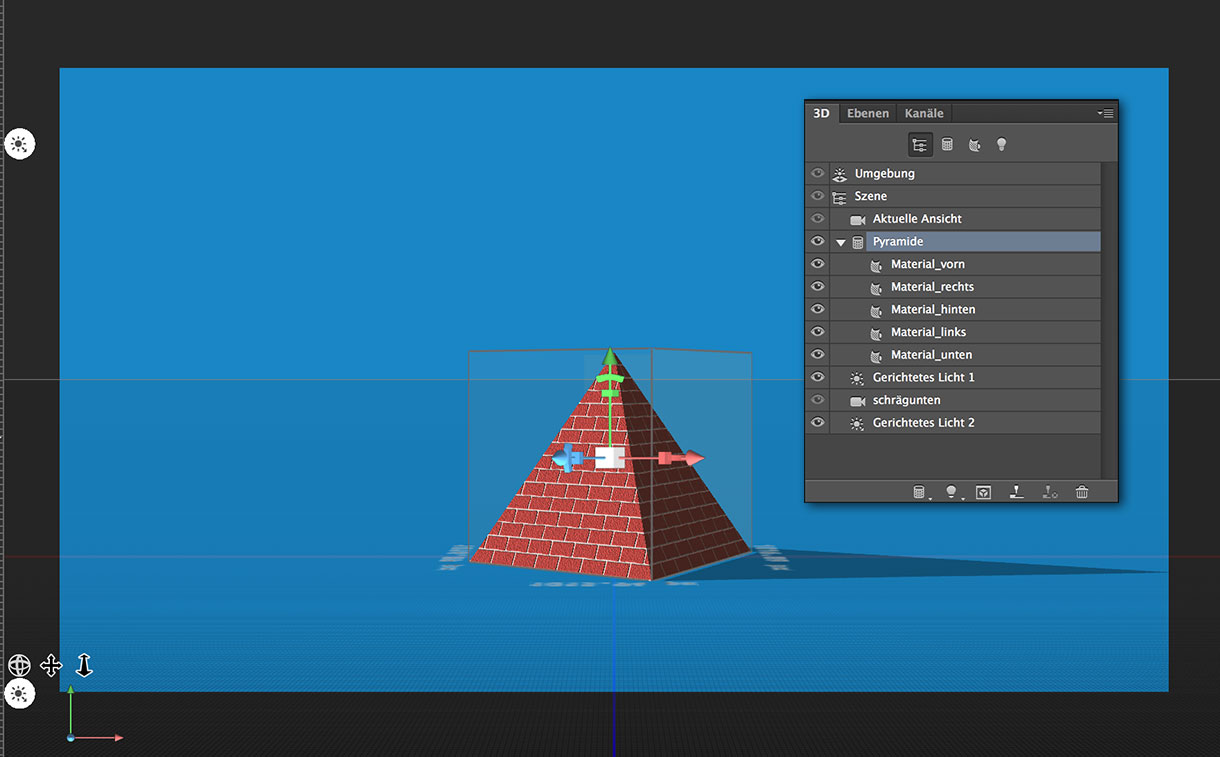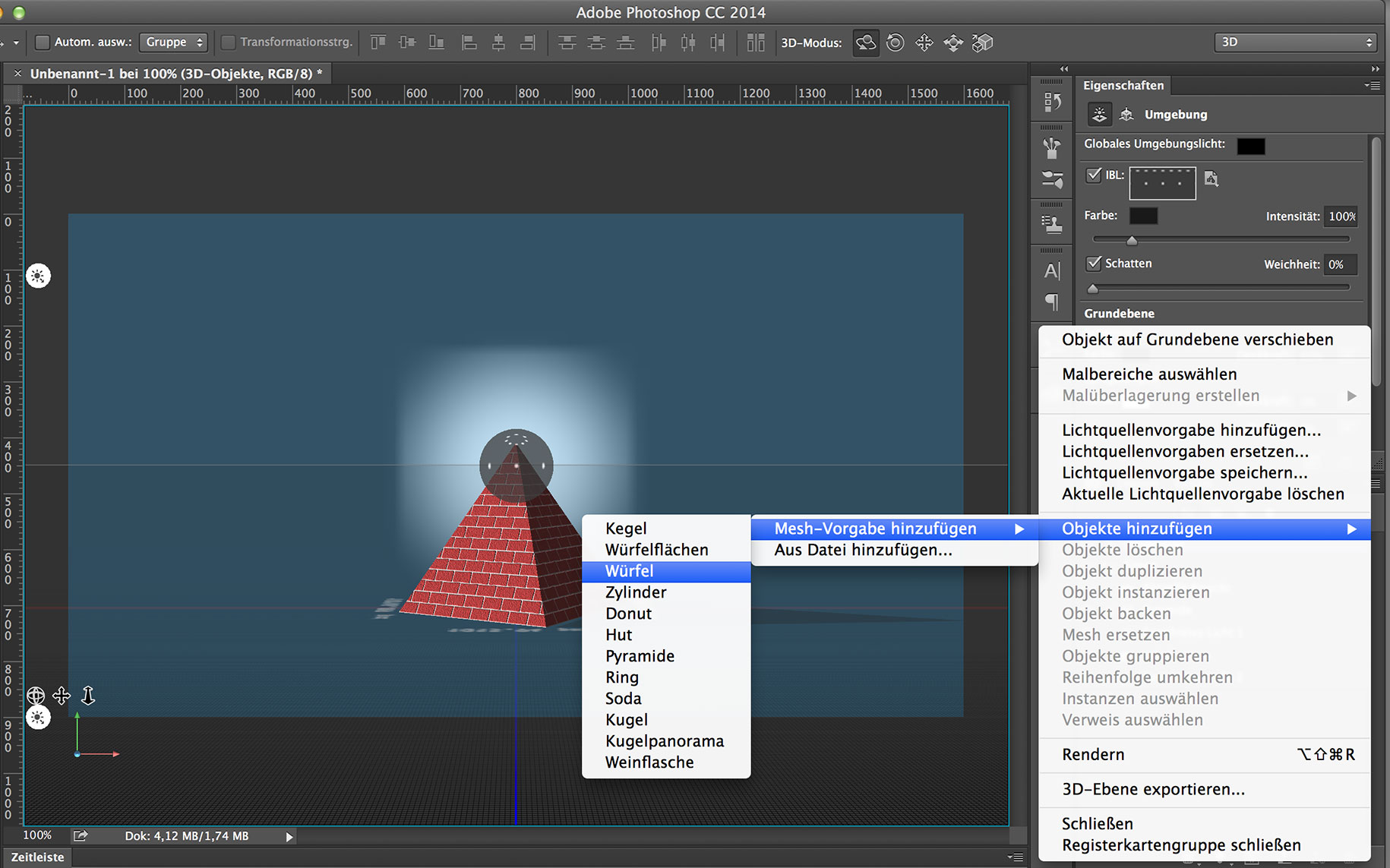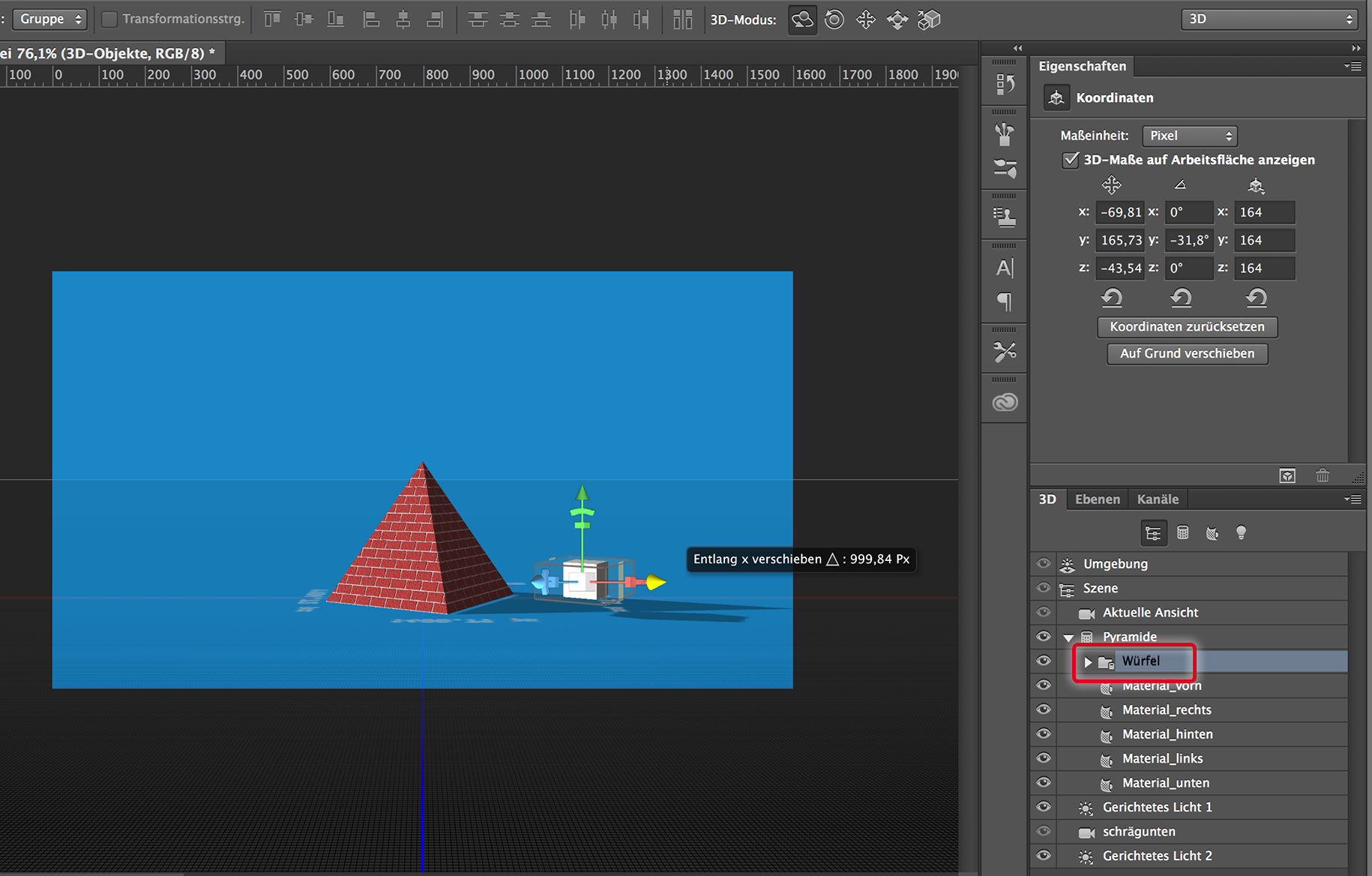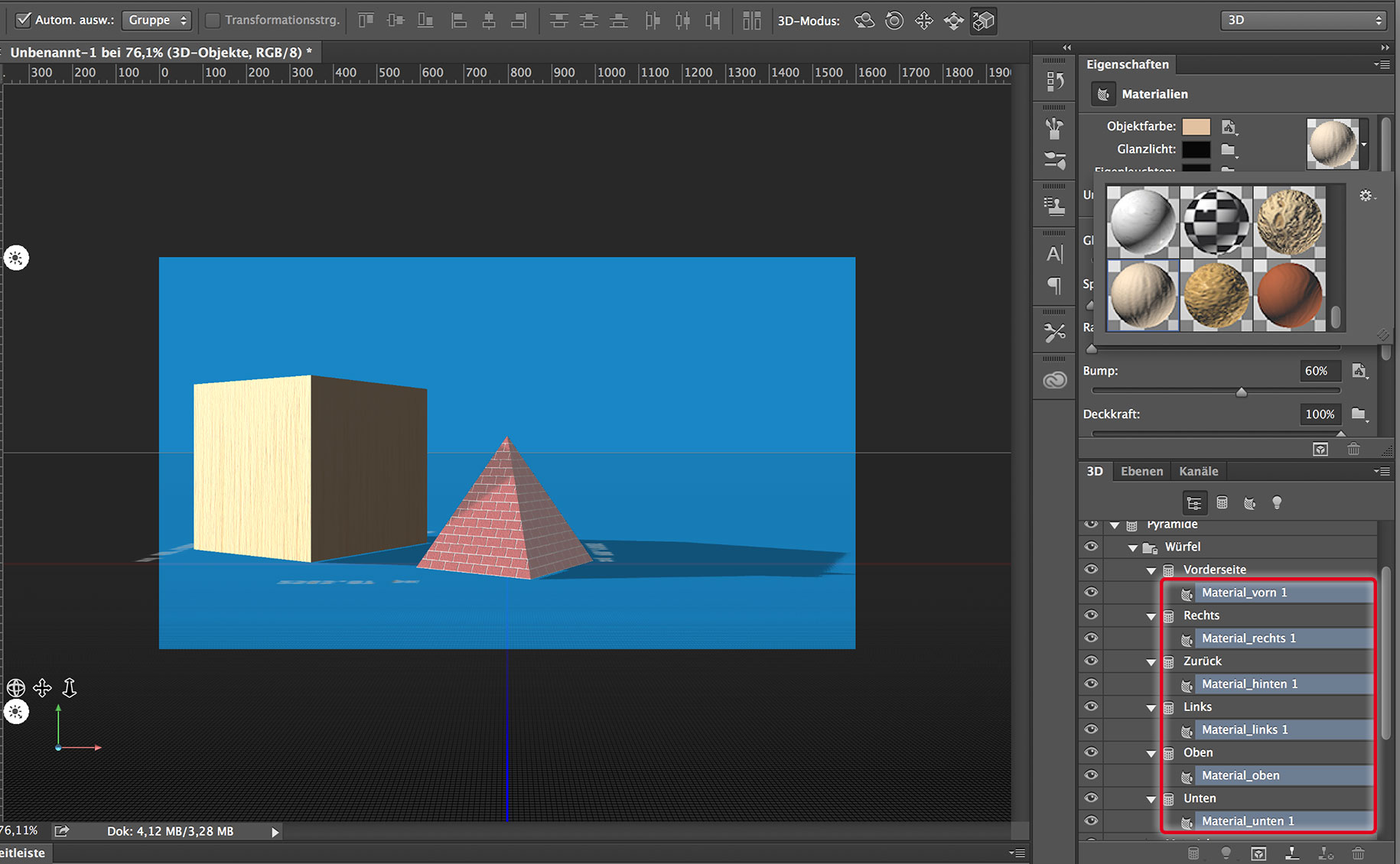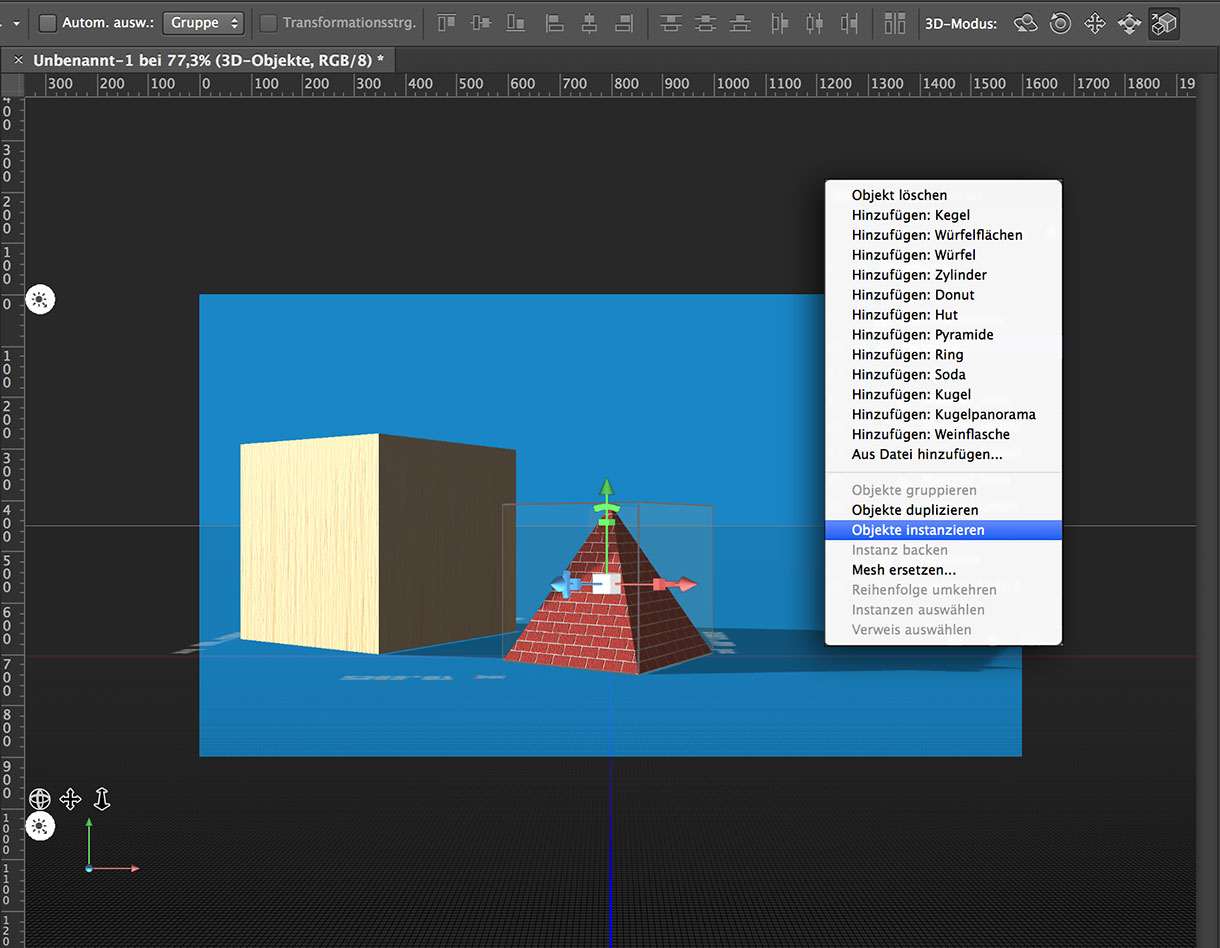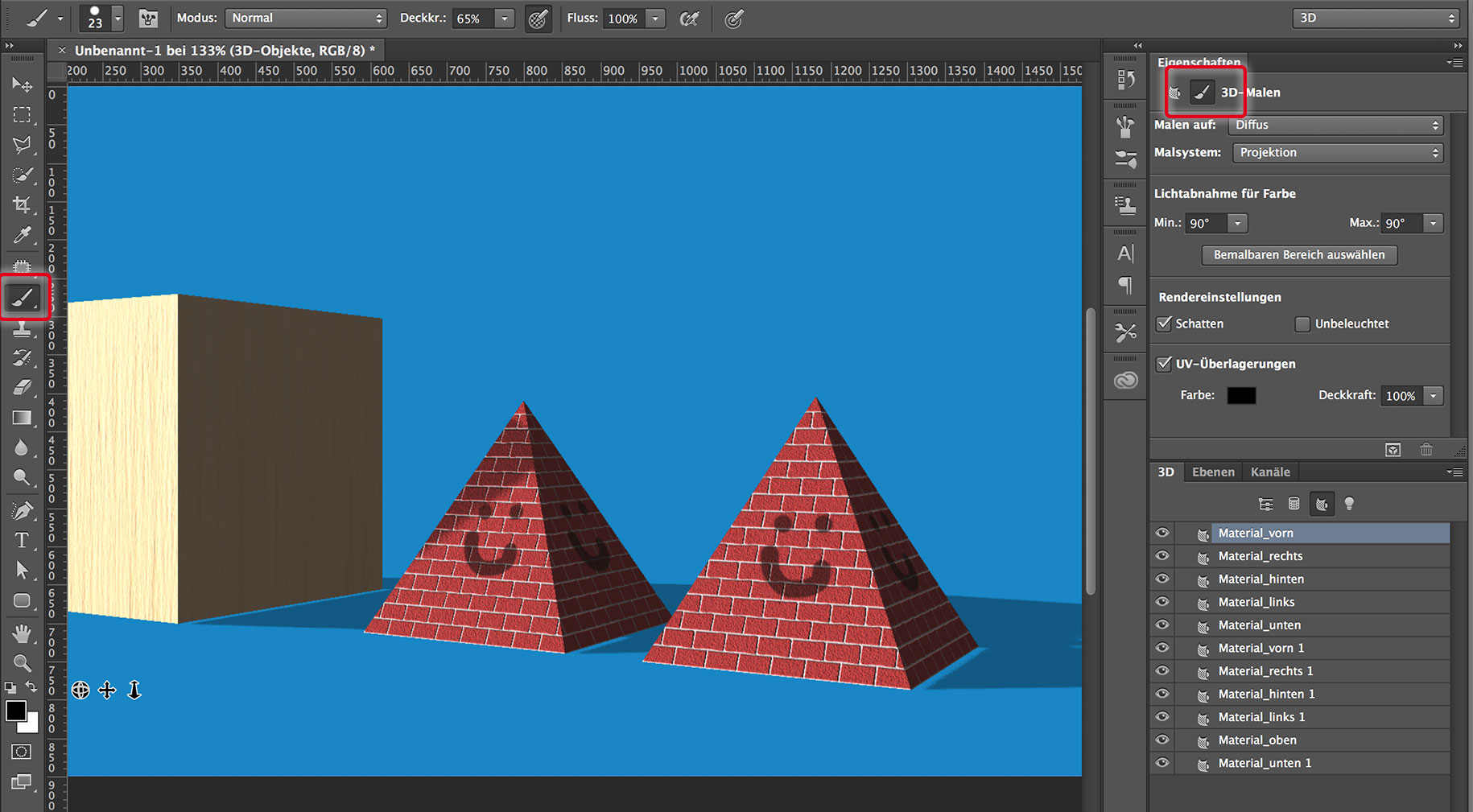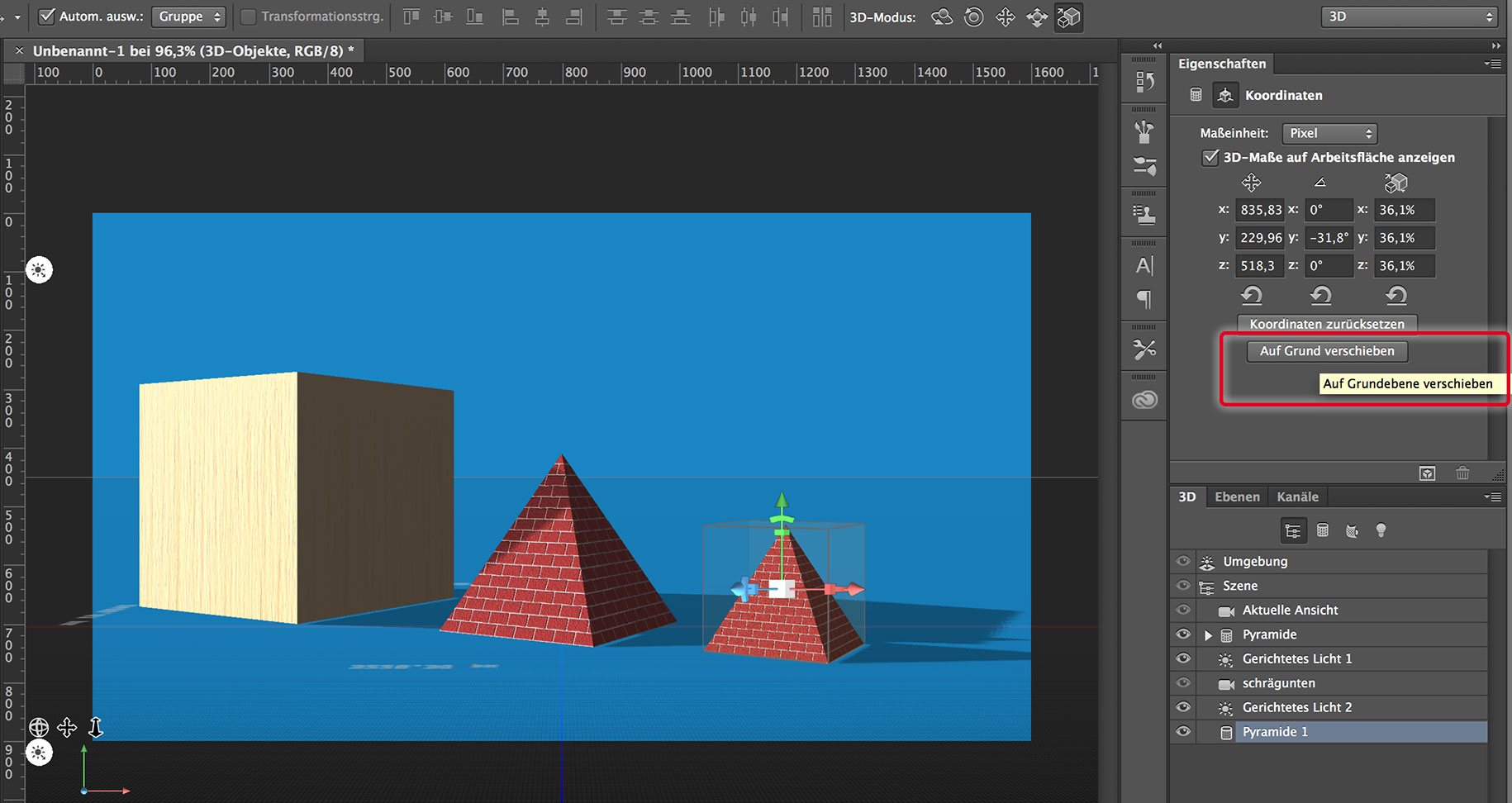Die 3D-Funktionen sind in der aktuellen Photoshop-Version um einige Features erweitert worden, die Grundfunktionen sind dabei weitestgehend beibehalten worden.
1. Nachfolgend werden 3D-Objekte angelegt, ausgerichtet und konfiguriert. Dies in einem neuen Dokument mit einer Auflösung von 1600 x 900 Pixel und - da 3D-Funktionen nur in diesem Modus ausgeführt werden können - im RGB-Modus.
2. Im Dokument werden zwei neue Ebenen angelegt. Die blaue Ebene bildet den farbigen Hintergrund und die zweite Ebene wird für das 3D-Objekt verwendet, das nun eingerichtet wird. Rufen Sie dazu im Menü 3D die Funktion Neues Mesh aus Ebene auf und wählen Sie eine der angebotenen Formen aus.
2. Photoshop wird anschließend in den Arbeitsbereich 3D umschalten und die erforderlichen Fenster einblenden. Zum Arbeiten von 3D-Objekten brauchen Sie die Palette 3D und die Eigenschaften. Die Navigationselemente zur Ausrichtung der Kamera und des 3D-Objekts befinden sich im Dokumentfenster und der Optionsleiste. Nachdem ein 3D-Objekt angelegt wurde, erscheint in der Palette 3D eine neue Szene, in der die Aktuelle Ansicht der Kamera, die einzelnen Attribute des/der 3D-Objekte und die Lichteinstellungen verwaltet werden.
3. Im ersten Schritt wird die Ausrichtung der Kamera bearbeitet. Zur Orientierung wird ein Drei-Achsen Modell eingeblendet: Rot markiert die X-Achse, Grün die Y-Achse und Blau die Z-Achse. Zur Ausrichtung des Objekts im Raum können Sie direkt mit dem Achsenmodell arbeiten, für die Ausrichtung der Kamera müssen Sie die Werkzeuge in der Optionsleiste oder in der linken unteren Ecke des Dokumentfensters benutzen.
4. Die Einstellungen der Kamera können in der Palette Eigenschaften gesichert werden. Markieren Sie dazu in der Palette 3D die Aktuelle Ansicht und rufen Sie dort das PopUp Ansicht auf. Wählen Sie die Funktion Speichern...
5. Anschließend wird das 3D-Objekt bearbeitet. Öffnen Sie dazu das Verzeichnis des 3D-Objekts in der Palette 3D und stellen Sie ein Material für die einzelnen Seiten des Objekts ein. Im Bereich Materialien können Sie ausserdem die Funktion Schatten für den 3D-Körper aktivieren, so dass das Objekt Schatten empfangen und werfen kann.
6. Die Richtung und Stärke der Schatten wird zusätzlich durch die Lichtquelle beeinflusst. Für jedes 3D-Objekt wird von Photoshop automatisch ein Gerichtetes Licht eingerichtet, das Sie in der Palette Eigenschaften konfigurieren können. Die Lichtrichtung wird dagegen im Dokumentfenster mit Hilfe des Greifers an der zentrierten Kugel bestimmt.
Im Beispiel wird das 3D-Objekt mit einer leichten Schrägaufsicht mit Lichtquelle links ausgerichtet.
7. Dem bestehenden 3D-Objekt sollen nun weitere Objekte hinzugefügt werden. Sie können dazu entweder in dem 3D-Fenster oder über das Menü 3D arbeiten.
8. Auch das zweite Objekt wird ausgerichtet und - wie zuvor die Pyramide - mit der Funktion Auf Grund verschieben am Boden ausgerichtet. Dem neuen Objekt werden für alle Flächen ein Material zugewiesen und das Objekt anschließend hinter der Pyramide positioniert. Eine Ausrichtung der Kamera ist übrigens nicht mehr notwendig, da dies bereits zu Beginn der 3D-Bearbeitung vorgenommen wurde. Für jede Szene kann es halt nur eine aktiveAnsicht geben...
9. Zum Schluß soll als drittes Objekt noch eine weitere Pyramide eingefügt werden, die das Aussehen der bereits angelegten Pyramide erhalten soll. Um Duplikakte von 3D-Objekten herzustellen, kann ab Version CC die Funktion Objekt instanzieren benutzt werden: rechter Mausklick auf das gewünschte 3D-Objekt.
Instanzierte Objekte übernehmen alle äußeren Eigenschaften des Originals - auch weitere Änderungen werden automatisch übertragen. Neu ist auch die Möglichkeit, auf 3D-Oberflächen zu malen. Dafür muss der Pinsel in der Werkzeugleiste ausgewählt und anschließend die Mal-Optionen in der Palette Eigenschaften eingestellt werden. Der Pinsel wird dann direkt im Dokumentfenster aufgetragen - fertig!
10. Auch das dritte Objekt wird abschließend auf dem Boden ausgerichtet und die Malerei wieder entfernt...